Почему у меня не видит жесткий диск
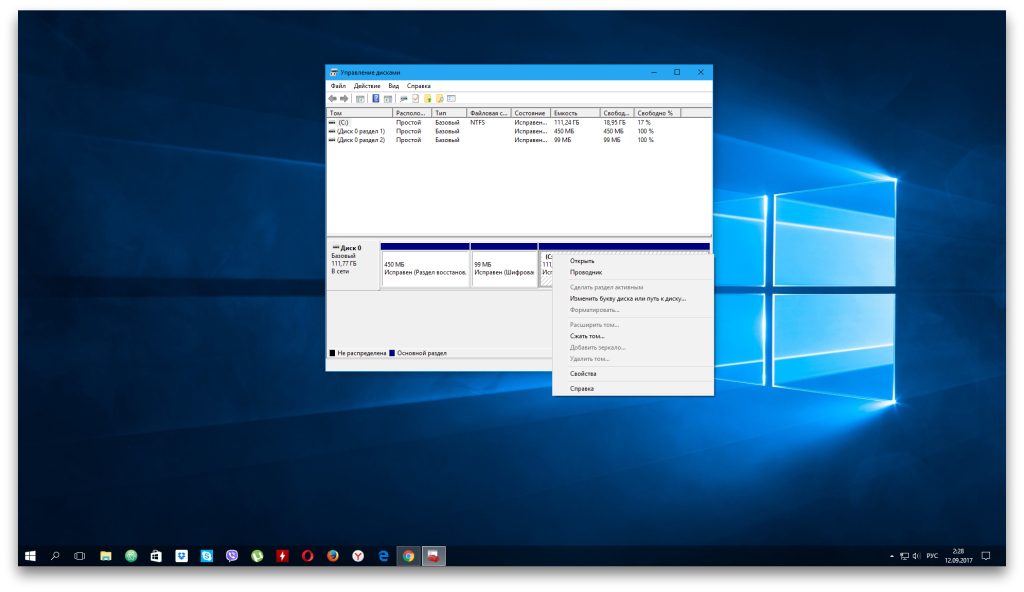
Почему у меня не видит жесткий диск?
Отсутствие видимости жесткого диска в системе – распространенная проблема, причины которой могут быть весьма разнообразными. Это может быть связано как с аппаратными неисправностями, так и с проблемами в настройках BIOS/UEFI или программным обеспечением. Не спешите паниковать, давайте разберемся, что может быть причиной.
Возможные аппаратные проблемы
Аппаратные неисправности являются одной из наиболее распространенных причин, по которым компьютер не видит жесткий диск. Проблемы могут быть связаны как с самим жестким диском (HDD) или твердотельным накопителем (SSD), так и с его интерфейсом подключения. В случае с HDD, необходимо проверить на наличие механических повреждений, таких как царапины или вмятины на корпусе. Посторонние звуки, издаваемые диском при работе (щелчки, скрежет, гул), могут указывать на серьезные проблемы с головками чтения/записи или двигателем шпинделя. Важно помнить, что такие звуки являются признаком скорой кончины жесткого диска, и попытки его дальнейшей эксплуатации могут привести к полной потере данных. В случае с SSD, внешние признаки неисправности менее очевидны, однако, некоторые признаки, такие как резкое снижение скорости работы или частые ошибки чтения/записи, могут указывать на проблемы с микросхемами памяти или контроллером. Стоит обратить внимание на температуру работы накопителя⁚ перегрев может привести к сбоям и выходу из строя. Если ваш жесткий диск подключен через SATA-интерфейс, проверьте целостность кабеля SATA-data и SATA-power. Поврежденный кабель может стать причиной проблем с распознаванием диска. Не стоит исключать и проблемы с самим разъемом SATA на материнской плате⁚ окисление контактов или механическое повреждение могут препятствовать нормальной работе. В случае использования IDE-интерфейса (устаревший стандарт), проверьте аналогично целостность шлейфа и разъемов. Запомните, что некоторые проблемы можно диагностировать только с помощью специального оборудования, поэтому при подозрении на серьезные аппаратные неисправности обратитесь к специалисту.
Проблемы с подключением и кабелями
Даже при исправном жестком диске и материнской плате, проблемы с подключением могут привести к тому, что система не будет видеть накопитель. Часто причиной является банальное неправильное подключение кабелей. Убедитесь, что жесткий диск надежно подключен к материнской плате с помощью соответствующего кабеля (SATA или IDE, в зависимости от типа накопителя и разъемов на материнской плате). Проверьте, правильно ли вставлены кабели в разъемы как на жестком диске, так и на материнской плате. Неправильное положение кабеля, даже на миллиметр, может привести к отсутствию контакта и, как следствие, к невидимости диска. Визуально осмотрите кабели на наличие видимых повреждений⁚ перегибов, трещин, обрывов изоляции. Даже незначительные повреждения могут нарушить передачу данных. Попробуйте заменить кабели на заведомо исправные. Если у вас есть возможность, протестируйте жесткий диск на другом компьютере, используя те же кабели. Это поможет определить, является ли проблема в самом диске или в кабелях/разъемах вашего компьютера. Обратите внимание на правильность подключения питания. Жесткий диск нуждается в отдельном питании, и недостаточное или некорректное его подключение может стать причиной проблем. Убедитесь, что все power-контакты надежно соединены, и что блок питания способен обеспечить достаточную мощность для всех подключенных устройств. Если вы используете переходники или адаптеры, проверьте их исправность. Иногда некачественные переходники могут стать причиной проблем с распознаванием жестких дисков. В редких случаях, проблема может быть связана с неисправностью контроллера SATA на материнской плате. В этом случае, потребуется ремонт или замена материнской платы.
Проверка в BIOS/UEFI
BIOS (Basic Input/Output System) или UEFI (Unified Extensible Firmware Interface) – это низкоуровневое программное обеспечение, которое запускается до загрузки операционной системы. Он отвечает за первоначальную инициализацию аппаратных компонентов компьютера, включая жесткие диски. Если жесткий диск не виден в операционной системе, первым делом стоит проверить его наличие и распознавание в BIOS/UEFI. Для входа в BIOS/UEFI обычно нужно нажать определенную клавишу (Del, F2, F10, F12 и др.) во время запуска компьютера. Конкретная клавиша зависит от производителя материнской платы, и эта информация обычно отображается на экране во время загрузки системы. После входа в BIOS/UEFI, найдите раздел, отвечающий за информацию о жестких дисках. Он может называться «Hard Disk Drives», «Storage Configuration», «Boot Devices» или подобным образом. В этом разделе должна отображаться информация о подключенных жестких дисках, включая их модель, размер и другие параметры. Если ваш жесткий диск не отображается в этом списке, это может означать несколько проблем⁚ некорректное подключение (см. предыдущий раздел), неисправность самого жесткого диска, несовместимость с BIOS/UEFI или проблемы с настройками BIOS/UEFI. Проверьте настройки SATA режимов в BIOS/UEFI. Иногда неправильная настройка, например, отключение SATA портов или установка несовместимого режима, может привести к тому, что система не увидит жесткий диск. Убедитесь, что SATA контроллер включен и работает в совместимом режиме с вашим жестким диском. Если жесткий диск новый, возможно, потребуется обновить BIOS/UEFI до последней версии. Это может исправить проблемы совместимости и добавить поддержку новых устройств. Обратите внимание на порядок загрузки в настройках BIOS/UEFI. Если жесткий диск отображается, но система с него не загружается, убедитесь, что он установлен как приоритетный загрузочный диск. Неправильный порядок загрузки может привести к тому, что система будет пытаться загрузиться с другого устройства, игнорируя ваш жесткий диск. Если после проверки всех настроек BIOS/UEFI жесткий диск по-прежнему не отображается, это может указывать на более серьезные проблемы, требующие дальнейшей диагностики.





