Как узнать, какой у меня жесткий диск?
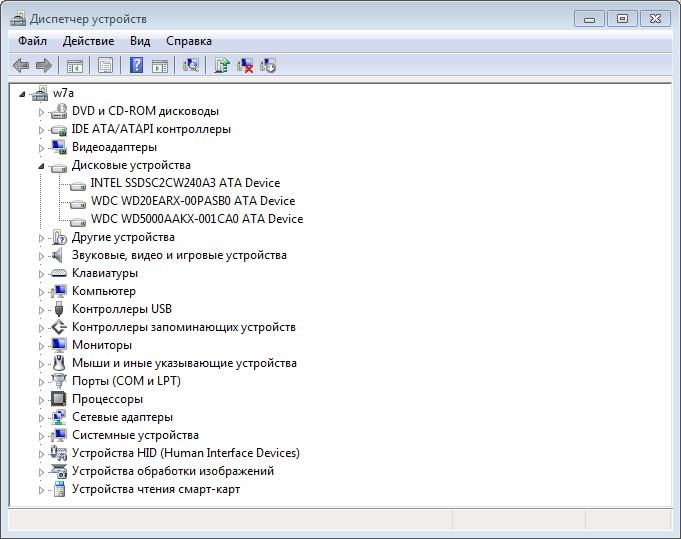
Как узнай какой у меня жесткий диск
Информация о вашем жестком диске — важная деталь, влияющая на производительность компьютера․ Знание его модели, емкости и других характеристик поможет вам в случае необходимости замены или обновления․ Существует несколько способов получить доступ к этой информации, и каждый из них описан ниже․
Проверка через «Мой компьютер» (или «Этот компьютер»)
Самый простой и быстрый способ узнать информацию о вашем жестком диске – это воспользоваться стандартными средствами операционной системы Windows․ Найдите значок «Этот компьютер» (в более старых версиях Windows он мог называться «Мой компьютер») на рабочем столе или в меню «Пуск»․ Дважды щелкните по нему левой кнопкой мыши․ Откроется окно, отображающее все подключенные к вашему компьютеру диски⁚ жесткие диски, SSD, съемные накопители и т․д․ Обратите внимание на разделы, обычно обозначаемые буквами (например, C⁚, D⁚, E⁚)․ Каждый раздел соответствует определенному диску или разделу на диске․
Щелкните правой кнопкой мыши по тому разделу, который, как вы предполагаете, относится к вашему основному жесткому диску (обычно это диск C⁚)․ В контекстном меню выберите «Свойства»․ В открывшемся окне «Свойства» перейдите на вкладку «Общие»․ Здесь вы найдете основную информацию о вашем диске⁚ его имя, тип файловой системы (например, NTFS или FAT32), общий размер и свободно доступное место․ Однако, полная информация о модели жесткого диска здесь, как правило, не отображается․ Для более детальной информации потребуется использовать другие методы, описанные далее в этом руководстве․ Обратите внимание, что если у вас несколько физических жестких дисков, они будут отображаться как отдельные разделы или диски в этом окне․ Внимательно изучите каждый раздел, чтобы получить полное представление о ваших накопителях․ Не путайте разделы на одном физическом диске с отдельными физическими дисками․ Иногда один физический диск может быть разделен на несколько логических разделов․
Использование командной строки (cmd)
Командная строка Windows предоставляет более подробную информацию о ваших жестких дисках, чем стандартный интерфейс «Этот компьютер»․ Для доступа к командной строке, введите «cmd» в поле поиска меню «Пуск» и запустите приложение «Командная строка» от имени администратора (это важно для получения полного доступа к системной информации)․ После запуска командной строки, введите команду wmic diskdrive get model,size,status и нажмите Enter․ Эта команда обращается к инструменту управления Windows Management Instrumentation Command-line (WMIC) и запрашивает информацию о жестких дисках․ Результат отобразит список жестких дисков, указав для каждого из них модель (Model), размер (Size) в байтах и статус (Status)․
Обратите внимание на то, что размер, отображаемый в этой команде, указан в байтах․ Для удобства перевода в более привычные единицы измерения (килобайты, мегабайты, гигабайты и терабайты) вам может потребоваться воспользоваться онлайн-конвертером или выполнить несложные математические вычисления․ Например, 1 гигабайт (ГБ) равен 1024 мегабайтам (МБ), а 1 мегабайт (МБ) равен 1024 килобайтам (КБ)․ Кроме того, команда wmic diskdrive get * выведет всю доступную информацию о жестких дисках, включая такие параметры, как интерфейс подключения (например, SATA или NVMe), скорость вращения (для традиционных HDD), и другие технические характеристики․ Однако, интерпретация некоторых параметров может потребовать определенных знаний в области компьютерной техники․ Если вы не уверены в значении какого-либо параметра, рекомендуется обратиться к документации или специализированным ресурсам в интернете․ Помните, что эта команда отображает информацию о всех жестких дисках, подключенных к вашему компьютеру, поэтому внимательно изучите выведенные данные, чтобы идентифицировать нужный вам диск․
Применение сторонних программ
Многие сторонние программы предоставляют более удобный и наглядный способ получения информации о ваших жестких дисках, чем стандартные средства Windows или командная строка․ Эти программы часто предлагают не только базовые характеристики, такие как модель и емкость, но и более подробную информацию о состоянии диска, температуре, скорости чтения/записи и других параметрах․ Популярными примерами таких программ являются CrystalDiskInfo, HD Tune, и AIDA64․ Эти утилиты обычно бесплатны для ознакомления или имеют бесплатные версии с ограниченным функционалом․ Перед установкой любой программы, убедитесь, что вы скачиваете ее с официального сайта разработчика, чтобы избежать установки вредоносного ПО․
После установки выбранной программы, запустите её․ Интерфейс большинства таких программ интуитивно понятен․ Обычно, после запуска, программа автоматически обнаруживает все подключенные жесткие диски и SSD․ Информация о каждом диске, как правило, представлена в виде таблицы или графического представления․ Вы сможете увидеть такие данные, как модель, серийный номер, емкость, интерфейс, скорость вращения (для HDD), температура, SMART-атрибуты (информация о состоянии здоровья диска), и многое другое․ SMART-атрибуты особенно полезны для оценки состояния жесткого диска и прогнозирования потенциальных проблем․ Обратите внимание на значения атрибутов, поскольку критические значения могут указывать на необходимость замены диска․
Некоторые программы позволяют проводить тестирование производительности жестких дисков, чтобы оценить скорость чтения и записи․ Эти тесты могут быть полезны при выборе нового жесткого диска или при диагностике проблем с производительностью․ Выбор конкретной программы зависит от ваших потребностей и предпочтений․ Ознакомьтесь с обзорами и сравнениями разных программ, чтобы выбрать наиболее подходящую для вас утилиту․ Помните, что использование сторонних программ требует определенной осторожности, и всегда рекомендуется скачивать их только с проверенных источников․





