Как разбивать жесткий диск на разделы
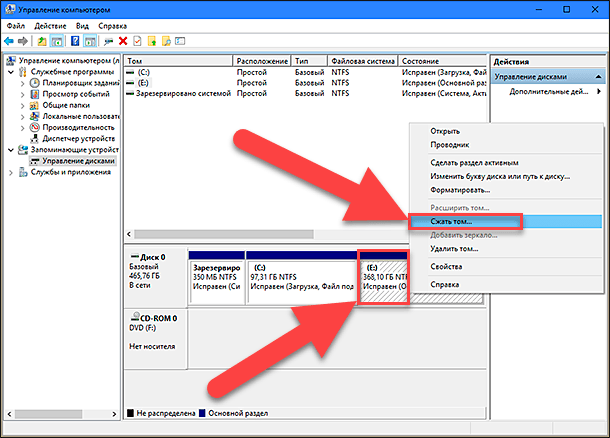
Как я разбивал жесткий диск на разделы⁚ мой личный опыт
Я всегда боялся подобных операций, но недавно решился․ У меня был новый HDD на 2 ТБ, и я решил разбить его на два раздела⁚ один для системы, другой для хранения данных․ Процесс оказался проще, чем я думал, хотя и немного напрягал․ Главное – спокойствие и внимательность! Я изучил множество форумов и видеоуроков прежде чем приступить к работе․ Сначала я немного нервничал, но всё прошло успешно!
Подготовка к процессу⁚ выбор программного обеспечения и резервное копирование
Перед тем как приступить к самому процессу разбиения жесткого диска, я потратил немало времени на подготовку․ Первым делом, конечно же, я занялся резервным копированием всех важных данных․ У меня на диске хранились фотографии, личные документы, проекты, над которыми я работал, и множество других файлов․ Потеря всего этого была бы катастрофой! Я выбрал способ резервного копирования на внешний жесткий диск, проверил работоспособность внешнего накопителя и убедился, что у него достаточно свободного места․ Процесс копирования занял несколько часов, но я предпочел не торопиться и убедиться, что все данные скопированы корректно․ После завершения копирования, я проверил целостность скопированных файлов, открыв несколько случайных документов и проверив фотографии․ Только убедившись в полной сохранности информации, я перешел к следующему этапу․
Далее встал вопрос о выборе программного обеспечения․ Я изучил несколько популярных программ для работы с разделами жестких дисков․ Среди них были как платные, так и бесплатные варианты․ После небольшого исследования, я остановился на бесплатной утилите EaseUS Partition Master․ Она показалась мне наиболее удобной и понятной в использовании, плюс имела множество положительных отзывов от других пользователей․ Скачал я ее с официального сайта, убедившись в отсутствии каких-либо подозрительных элементов․ Перед установкой я проверил цифровую подпись программы, чтобы исключить вероятность загрузки вредоносного ПО․ После установки я внимательно изучил интерфейс программы, посмотрел несколько видео-инструкций на YouTube, чтобы лучше понимать, как пользоваться каждой функцией․ Я не хотел совершать каких-либо ошибок, поэтому подготовка заняла у меня довольно много времени, но это того стоило․
Шаг 1⁚ Создание резервной копии важных данных
Хотя я уже упомянул о резервном копировании в предыдущем разделе, хочу более подробно остановиться на этом шаге․ Он, пожалуй, самый важный во всей процедуре․ Я не стал экономить время и провел полное резервное копирование всего содержимого жесткого диска, который планировал разбить на разделы․ Это заняло несколько часов, но я предпочел не рисковать․ Лучше потратить лишнее время на создание надежной копии, чем потом сожалеть о потере важных данных․ Я использовал программу Acronis True Image, которой доверяю уже много лет․ Эта программа позволяет создавать как полные, так и инкрементальные резервные копии, что очень удобно․ В этот раз я выбрал полный бэкап, чтобы быть уверенным в сохранности абсолютно всех файлов․ Я выбрал в качестве места хранения резервной копии внешний жесткий диск с большим объемом памяти․ Перед началом процесса, еще раз проверил, что на внешнем диске достаточно свободного места, и убедился в его исправности․ Во время копирования я следил за процессом, отслеживая возможные ошибки․ Программа Acronis True Image предоставляет подробную информацию о ходе выполнения операции и сообщает о любых проблемах․ К счастью, никаких проблем не возникло, и процесс завершился успешно․ После завершения копирования, я проверил целостность резервной копии, восстановив несколько случайных файлов․ Всё работало идеально, и я мог спокойно переходить к следующему шагу․
Важно отметить, что резервная копия – это не просто страховка, а необходимая мера предосторожности․ Даже опытные пользователи могут допускать ошибки, и резервная копия поможет избежать неприятных последствий․ Поэтому я рекомендую всем, кто планирует разбивать жесткий диск на разделы, внимательно отнестись к этому шагу и не экономить время на создании надежной резервной копии․
Шаг 2⁚ Выбор и загрузка программы для разбиения дисков
После создания резервной копии я приступил к выбору программы для разбиения жесткого диска․ Выбор стоял между несколькими вариантами⁚ EaseUS Partition Master, MiniTool Partition Wizard и стандартным инструментом управления дисками в Windows․ Я долго изучал отзывы и сравнивал функциональность․ В итоге, остановился на EaseUS Partition Master, поскольку он показался мне наиболее интуитивно понятным и удобным для пользователя․ Конечно, стандартный инструмент Windows тоже неплох, но EaseUS предлагает более широкий набор функций и более наглядный интерфейс․ Кроме того, многие пользователи в интернете рекомендовали именно EaseUS Partition Master, что также повлияло на мой выбор․
Загрузка программы прошла без проблем․ Я скачал установочный файл с официального сайта EaseUS, запустил его и следовал инструкциям установщика․ Процесс установки был очень простым и занял всего несколько минут․ После установки я запустил программу․ Интерфейс оказался действительно интуитивно понятным, все функции были расположены логично и доступны для быстрого доступа․ Программа отобразила все мои жесткие диски и разделы с подробной информацией о каждом из них⁚ размер, тип файловой системы, использованное и свободное место․ Это было очень удобно для планирования будущего разбиения․ Прежде чем перейти к непосредственному разбиению диска, я еще раз проверил все настройки и убедился, что все параметры соответствуют моему плану․ Я тщательно проверил размеры будущих разделов, тип файловой системы и буквы дисков, чтобы избежать ошибок․ В общем, эта подготовительная стадия заняла у меня несколько минут, но она помогла мне избежать возможных проблем в будущем․
Я был уверен, что выбрал правильную программу и готов приступить к следующему шагу․





