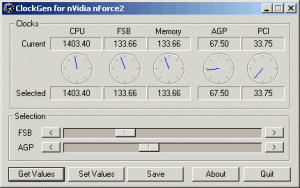Выбор предпочтительного графического процессора для максимальной производительности
На панели управления nvidia выберите предпочтительный графический процессор
Выбрать предпочтительный графический процессор
Выберите Панель управления NVIDIA > Параметры 3D > Предпочтительный графический процессор для этой системы․
Установите флажок Высокопроизводительный процессор NVIDIA, чтобы использовать дискретный графический процессор в качестве предпочтительного․
Доступ к панели управления NVIDIA
Для пользователей настольных компьютеров⁚
- Щелкните правой кнопкой мыши на рабочем столе и выберите Панель управления NVIDIA․
- Если «Панель управления NVIDIA» не отображается, убедитесь, что драйверы графического процессора NVIDIA установлены и обновлены․
Для пользователей ноутбуков⁚
- Щелкните правой кнопкой мыши на рабочем столе и выберите Панель управления NVIDIA․
- Если «Панель управления NVIDIA» не отображается, выполните следующие действия⁚
- Нажмите Ctrl + Shift + Esc, чтобы открыть диспетчер задач․
- Перейдите на вкладку Процессы․
- Найдите процесс NvContainer․exe и щелкните по нему правой кнопкой мыши․
- Выберите Открыть расположение файла․
- В открывшемся проводнике найдите и запустите файл nvcplui․exe․
Совет⁚ Вы также можете открыть панель управления NVIDIA из панели управления Windows⁚
- Нажмите Win + R, чтобы открыть окно «Выполнить»․
- Введите control panel и нажмите Enter․
- В панели управления найдите и щелкните Панель управления NVIDIA․
Выбор предпочтительного графического процессора
После открытия панели управления NVIDIA выполните следующие действия, чтобы выбрать предпочтительный графический процессор⁚
- В левом меню выберите Параметры 3D․
- В правой панели найдите раздел Предпочтительный графический процессор․
- Разверните раскрывающийся список и выберите Высокопроизводительный процессор NVIDIA․
Примечание⁚ Если опция «Высокопроизводительный процессор NVIDIA» не отображается, убедитесь, что драйверы графического процессора NVIDIA установлены и обновлены․
После выбора предпочтительного графического процессора нажмите Применить, чтобы сохранить изменения․
Совет⁚ Вы также можете настроить предпочтительный графический процессор для отдельных приложений․ Для этого⁚
- В левом меню выберите Управление параметрами 3D․
- Перейдите на вкладку Программные настройки․
- В раскрывающемся списке Выберите программу для настройки выберите приложение, для которого вы хотите настроить графический процессор․
- В разделе Выберите предпочтительный графический процессор для этой программы выберите Высокопроизводительный процессор NVIDIA․
- Нажмите Применить, чтобы сохранить изменения․
Настройка глобальных параметров
Помимо выбора предпочтительного графического процессора, вы также можете настроить глобальные параметры, которые будут применятся ко всем приложениям⁚
- В левом меню выберите Параметры 3D․
- В правой панели найдите раздел Глобальные параметры․
- Здесь вы можете настроить различные параметры, такие как⁚
- Режим управления питанием⁚ Управляет энергопотреблением графического процессора․
- Вертикальный синхроимпульс⁚ Синхронизирует частоту обновления экрана с частотой кадров графического процессора․
- Максимальное количество предварительно подготовленных кадров⁚ Управляет количеством кадров, которые графический процессор может подготовить заранее․
- Сглаживание⁚ Улучшает качество изображения путем сглаживания зубчатых краев․
- Настройте параметры в соответствии со своими предпочтениями․
- Нажмите Применить, чтобы сохранить изменения․
Совет⁚ Глобальные параметры можно переопределить для отдельных приложений на вкладке Программные настройки․
После настройки глобальных параметров перейдите к следующему шагу, чтобы настроить параметры для отдельных приложений․
Настройка выделенного графического процессора в панели управления NVIDIA
Настройка параметров для отдельных приложений
Вы также можете настроить параметры графического процессора для отдельных приложений⁚
- В левом меню выберите Управление параметрами 3D․
- Перейдите на вкладку Программные настройки․
- В раскрывающемся списке Выберите программу для настройки выберите приложение, для которого хотите настроить параметры․
- Если приложение не указано в списке, нажмите Добавить и перейдите к исполняемому файлу приложения (․exe)․
- В правой панели настройте параметры графического процессора для выбранного приложения․
- Нажмите Применить, чтобы сохранить изменения․
Совет⁚ Вы можете создать несколько профилей для одного приложения с разными настройками для разных сценариев использования․
После настройки параметров для отдельных приложений перейдите к следующему шагу, чтобы применить изменения․
Примечание⁚ Настройки для отдельных приложений имеют приоритет над глобальными параметрами․