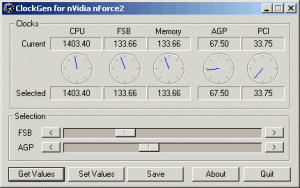Не определяется видеокарта в процессоре
Проверка физического подключения
Прежде всего, убедитесь, что видеокарта надежно установлена в слот PCIe на материнской плате. Проверьте, полностью ли защелкнуты фиксаторы по обеим сторонам карты и нет ли видимых повреждений.
Затем отсоедините и снова подключите кабель питания от блока питания к видеокарте. Убедитесь, что кабель правильно подключен к обоим разъемам и не согнут или не поврежден.
Обновление драйверов
Устаревшие или поврежденные драйверы могут привести к тому, что видеокарта не будет распознаваться системой. Поэтому важно убедиться, что у вас установлены самые последние версии драйверов.
Для этого посетите официальный сайт производителя вашей видеокарты (например, NVIDIA или AMD) и найдите страницу загрузки драйверов. Выберите модель своей видеокарты и загрузите соответствующий драйвер для вашей операционной системы.
После загрузки драйвера дважды щелкните по установочному файлу и следуйте инструкциям на экране. Во время установки убедитесь, что вы выбрали опцию «Чистая установка» или «Выборочная установка», чтобы удалить любые существующие поврежденные или устаревшие драйверы.
После завершения установки перезагрузите компьютер и проверьте, распознается ли теперь ваша видеокарта.
Использование диспетчера устройств для обновления драйверов
Вы также можете обновить драйверы с помощью диспетчера устройств Windows⁚
- Нажмите клавиши Windows + X и выберите «Диспетчер устройств».
- Разверните раздел «Видеоадаптеры».
- Щелкните правой кнопкой мыши на вашей видеокарте и выберите «Обновить драйвер».
- Выберите «Автоматический поиск обновленных драйверов».
- Следуйте инструкциям на экране, чтобы завершить обновление драйвера.
После обновления драйверов перезагрузите компьютер и проверьте, решена ли проблема.
Использование стороннего программного обеспечения для обновления драйверов
Если вы не можете обновить драйверы вручную, вы можете использовать стороннее программное обеспечение для автоматического обновления всех драйверов на вашем компьютере. Некоторые популярные программы для обновления драйверов включают⁚
- Driver Booster
- DriverMax
- Snappy Driver Installer
Эти программы будут сканировать ваш компьютер на наличие устаревших или отсутствующих драйверов и автоматически обновлять их до последних версий.
Диагностика проблем с аппаратным обеспечением
Если проверка физического подключения и обновление драйверов не помогли, возможно, проблема связана с неисправным аппаратным обеспечением.
Диагностика видеокарты
Чтобы диагностировать видеокарту, выполните следующие действия⁚
- Выключите компьютер и отсоедините его от сети.
- Снимите боковую панель корпуса компьютера.
- Найдите слот PCIe на материнской плате и извлеките видеокарту.
- Визуально осмотрите видеокарту на наличие каких-либо повреждений, таких как вздутые конденсаторы или погнутые контакты.
- Если возможно, попробуйте установить видеокарту в другой слот PCIe на материнской плате.
- Если у вас есть запасная видеокарта, попробуйте установить ее в слот PCIe и проверить, распознается ли она системой.
Если видеокарта не распознается ни в одном из слотов PCIe или на другой материнской плате, возможно, она вышла из строя и ее необходимо заменить.
Диагностика материнской платы
Если видеокарта работает в другом слоте PCIe или на другой материнской плате, возможно, проблема связана с материнской платой.
Чтобы диагностировать материнскую плату, выполните следующие действия⁚
- Сбросьте настройки BIOS до значений по умолчанию.
- Обновите BIOS до последней версии.
- Проверьте, не повреждены ли контакты в слоте PCIe на материнской плате.
- Если возможно, попробуйте установить другую видеокарту в слот PCIe и проверить, распознается ли она системой.
Если проблема сохраняется, возможно, материнская плата вышла из строя и ее необходимо заменить.
Проверка BIOS
Если вы выполнили все предыдущие шаги по устранению неполадок, но видеокарта по-прежнему не определяется, возможно, проблема связана с настройками BIOS.
Чтобы проверить настройки BIOS, выполните следующие действия⁚
- Перезагрузите компьютер и нажмите клавишу, которая вызывает меню настроек BIOS (обычно это Del, F2 или F10).
- Перейдите в раздел настроек, связанных с видеокартой (обычно это раздел «Графика» или «Дисплей»).
- Убедитесь, что видеокарта включена и установлена в качестве основного графического устройства.
- Проверьте, не отключена ли какая-либо из функций, связанных с видеокартой, например поддержка PCI Express или режим UEFI.
- Сбросьте настройки BIOS до значений по умолчанию и сохраните изменения.
После сброса настроек BIOS перезагрузите компьютер и проверьте, определяется ли видеокарта.
Если у вас есть встроенная видеокарта на материнской плате, попробуйте отключить ее в BIOS и проверить, определяется ли дискретная видеокарта.
Также попробуйте обновить BIOS материнской платы до последней версии. Обновленный BIOS может содержать исправления ошибок или улучшения, которые могут решить проблему с определением видеокарты.
Если проблема сохраняется, возможно, проблема связана с неисправным аппаратным обеспечением, например с материнской платой или самой видеокартой. В этом случае может потребоваться дальнейшая диагностика или замена оборудования.
Переустановка операционной системы
Если все предыдущие шаги по устранению неполадок не помогли, можно попробовать переустановить операционную систему. Это удалит все файлы и программы с компьютера, поэтому перед началом процесса обязательно создайте резервную копию важных данных.
Чтобы переустановить операционную систему, выполните следующие действия⁚
- Загрузите установочный носитель с операционной системой (DVD-диск или USB-накопитель).
- Вставьте установочный носитель в компьютер и перезагрузите его.
- На экране загрузки выберите опцию загрузки с установочного носителя.
- Следуйте инструкциям на экране, чтобы переустановить операционную систему.
После переустановки операционной системы проверьте, определяется ли видеокарта.
Дополнительно
Если переустановка операционной системы не помогла, возможно, проблема связана с неисправным аппаратным обеспечением, например с материнской платой или самой видеокартой. В этом случае может потребоваться дальнейшая диагностика или замена оборудования.