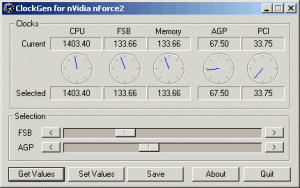Как узнать насколько загружена видеокарта и процессор
Менеджер задач
Наиболее простой и доступный способ узнать о загрузке видеокарты и процессора — использовать встроенный Диспетчер задач. Чтобы его открыть, нажмите комбинацию клавиш Ctrl+Shift+Esc. В открывшемся окне перейдите на вкладку «Производительность», где вы увидите графики, отображающие состояние компонентов компьютера в режиме реального времени. Для более подробной информации, откройте вкладку «Монитор ресурсов», где можно просмотреть детальные данные о работе всех аппаратных компонентов.
Мониторинг аппаратного обеспечения
Для более продвинутого мониторинга аппаратного обеспечения можно использовать сторонние приложения или встроенные инструменты видеокарты. Одним из популярных приложений является HWMonitor, которое предоставляет подробную информацию о температуре, напряжении, частоте и загрузке компонентов компьютера. Аналогичным образом, программа Open Hardware Monitor предлагает широкий спектр данных о состоянии системы.
Если у вас установлена видеокарта NVIDIA, вы можете использовать фирменное приложение GeForce Experience. Оно включает в себя функцию мониторинга, которая отображает загрузку, температуру и тактовые частоты графического процессора и памяти. Владельцы видеокарт AMD могут воспользоваться утилитой Radeon Software, которая также предоставляет подробные данные о работе видеокарты.
Помимо программного обеспечения, существуют встроенные инструменты в BIOS материнской платы. Они могут отображать информацию о загрузке и температуре компонентов, хотя их функциональность может варьироваться в зависимости от производителя и модели материнской платы. Для доступа к BIOS необходимо перезагрузить компьютер и нажать определенную клавишу (обычно Del, F2 или F10) во время загрузки.
Если вам требуется более подробный мониторинг, можно использовать специализированное оборудование, такое как внешний блок мониторинга или диагностическая карта. Эти устройства подключаются к компьютеру и предоставляют широкий спектр данных о состоянии аппаратных компонентов, включая загрузку видеокарты и процессора.
Сторонние приложения
Существует множество сторонних приложений, которые позволяют отслеживать загрузку видеокарты и процессора. Одним из самых популярных и полнофункциональных приложений является HWMonitor. Оно предоставляет подробную информацию о температуре, напряжении, частоте и загрузке всех аппаратных компонентов компьютера, включая видеокарту и процессор.
Другим популярным приложением является Open Hardware Monitor. Оно предлагает аналогичный набор функций, но имеет более простой и интуитивно понятный интерфейс. Кроме того, существуют приложения, специально разработанные для мониторинга видеокарт, такие как GPU-Z и MSI Afterburner.
Эти приложения позволяют отслеживать загрузку видеокарты и процессора в режиме реального времени, а также записывать данные для дальнейшего анализа. Они также могут отображать другую полезную информацию, такую как температура, частоты и напряжения. Некоторые приложения также включают дополнительные функции, такие как управление скоростью вращения вентиляторов и разгон.
Сторонние приложения для мониторинга аппаратного обеспечения предоставляют более подробную и настраиваемую информацию, чем встроенные инструменты операционной системы. Они особенно полезны для геймеров, энтузиастов и пользователей, которым требуется расширенный контроль над производительностью и стабильностью своих компьютеров.
Встроенные инструменты видеокарты
Многие современные видеокарты имеют встроенные инструменты для мониторинга производительности. Эти инструменты обычно доступны через программное обеспечение производителя видеокарты, устанавливаемое вместе с драйверами. Например, у видеокарт NVIDIA есть утилита NVIDIA Control Panel, а у видеокарт AMD — приложение AMD Radeon Software.
Эти инструменты предоставляют подробную информацию о загрузке видеокарты, температуре, частотах и других параметрах. Они также могут отображать данные в режиме реального времени и записывать их для дальнейшего анализа. Некоторые инструменты также включают дополнительные функции, такие как разгон и управление скоростью вращения вентиляторов.
Например, в NVIDIA Control Panel есть вкладка «Производительность», где отображаются графики загрузки видеокарты, температуры, частот и потребления энергии. В приложении AMD Radeon Software есть раздел «Производительность», который предоставляет аналогичную информацию. Эти инструменты позволяют отслеживать производительность видеокарты в играх и других приложениях, а также в режиме простоя.
Встроенные инструменты видеокарты обычно более тесно интегрированы с оборудованием, чем сторонние приложения, что обеспечивает более точную и своевременную информацию. Они также оптимизированы для работы с конкретными видеокартами, что может привести к лучшей производительности и стабильности.
Другие способы
Помимо менеджера задач, сторонних приложений и встроенных инструментов видеокарты, существуют и другие способы узнать о загрузке видеокарты и процессора.
Специализированные утилиты⁚ Есть множество специализированных утилит, разработанных для мониторинга производительности компьютера, включая загрузку видеокарты и процессора. Эти утилиты обычно предоставляют более подробную информацию и расширенные функции, чем встроенные инструменты системы. Примеры таких утилит⁚ HWiNFO, MSI Afterburner, CPU-Z и другие.
Системный монитор⁚ В некоторых операционных системах есть встроенные системные мониторы, которые предоставляют информацию о производительности компьютера. Например, в macOS есть приложение Монитор активности, а в Linux есть команда top.
Датчики температуры⁚ Некоторые материнские платы и видеокарты имеют встроенные датчики температуры, которые можно использовать для косвенного определения загрузки компонентов. Повышение температуры обычно указывает на увеличение нагрузки.
Аппаратный мониторинг⁚ Некоторые компьютеры, особенно игровые ноутбуки, имеют аппаратные кнопки или сочетания клавиш, которые можно использовать для отображения информации о производительности, включая загрузку видеокарты и процессора.
Выбирая метод мониторинга загрузки видеокарты и процессора, учитывайте ваши потребности и уровень технических знаний. Менеджер задач и встроенные инструменты видеокарты обычно являются хорошим вариантом для большинства пользователей. Специализированные утилиты больше подходят для энтузиастов и опытных пользователей, которым нужна более подробная информация и расширенные функции.