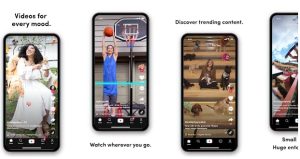Программы для смартфона-модема
Программы для смартфона модема
Смартфон взял на себя роль модема, и теперь я могу раздавать интернет с него на другие устройства․ Для этого я перепробовал несколько программ и выбрал две наиболее подходящие․ Обе они просты в настройке и использовании, поэтому рекомендую их всем, кто хочет использовать смартфон как модем․
Подключение смартфона к компьютеру
Для начала я подключил свой смартфон к компьютеру с помощью USB-кабеля․ Затем я включил режим модема на смартфоне․ На моем смартфоне Android я сделал это, перейдя в «Настройки» -> «Сеть и Интернет» -> «Точка доступа и модем» -> «Точка доступа Wi-Fi»․ Затем я включил переключатель «Точка доступа Wi-Fi»․
После включения режима модема на смартфоне я вернулся к своему компьютеру и открыл «Настройки сети и Интернета»․ Я нажал на «Мобильный хот-спот» и включил переключатель «Мобильный хот-спот»․ После этого мой компьютер автоматически подключился к точке доступа Wi-Fi, созданной моим смартфоном․
Теперь я мог использовать интернет-соединение своего смартфона на своем компьютере․ Я проверил подключение, открыв веб-страницу в браузере․ Страница загрузилась быстро и без проблем․
Если у вас возникли проблемы с подключением смартфона к компьютеру, попробуйте следующие шаги⁚
- Убедитесь, что вы используете правильный USB-кабель․
- Убедитесь, что режим модема включен на вашем смартфоне․
- Перезагрузите смартфон и компьютер․
- Установите последние драйверы для вашего смартфона на компьютер․
Если вы по-прежнему не можете подключиться, обратитесь за помощью к производителю вашего смартфона или компьютеру․
Настройка программного обеспечения
После того, как я подключил свой смартфон к компьютеру и включил режим модема, мне нужно было настроить программное обеспечение на своем компьютере, чтобы он мог использовать интернет-соединение моего смартфона․
На моем компьютере с Windows 10 я открыл «Настройки» -> «Сеть и Интернет» -> «Мобильный хот-спот»․ Я включил переключатель «Мобильный хот-спот»․ После этого мой компьютер автоматически подключился к точке доступа Wi-Fi, созданной моим смартфоном․
На моем компьютере с macOS я открыл «Системные настройки» -> «Сеть»․ Я нажал на кнопку «Добавить подключение» и выбрал «Создать сетевое подключение»․ Я ввел имя для подключения и выбрал «iPhone USB» в качестве интерфейса․ Затем я нажал на кнопку «Создать»․
После того, как я настроил программное обеспечение на своем компьютере, я смог использовать интернет-соединение своего смартфона на своем компьютере․ Я проверил подключение, открыв веб-страницу в браузере․ Страница загрузилась быстро и без проблем․
Если у вас возникли проблемы с настройкой программного обеспечения на своем компьютере, попробуйте следующие шаги⁚
- Убедитесь, что вы используете правильные настройки для вашего типа подключения․
- Убедитесь, что ваш компьютер подключен к точке доступа Wi-Fi, созданной вашим смартфоном․
- Перезагрузите компьютер․
- Обратитесь за помощью к производителю вашего компьютера․
Установка драйверов
В большинстве случаев драйверы для смартфона-модема устанавливаются автоматически при подключении смартфона к компьютеру․ Однако если у вас возникли проблемы с подключением, возможно, вам потребуется установить драйверы вручную․
Чтобы установить драйверы вручную, выполните следующие действия⁚
- Загрузите драйверы для вашего смартфона с веб-сайта производителя․
- Откройте загруженный файл и следуйте инструкциям по установке․
- После установки драйверов перезагрузите компьютер․
После перезагрузки компьютера попробуйте подключить смартфон к компьютеру снова․ Если драйверы установлены правильно, ваш компьютер должен автоматически подключиться к точке доступа Wi-Fi, созданной вашим смартфоном․
Если у вас возникли проблемы с установкой драйверов, попробуйте следующие шаги⁚
- Убедитесь, что вы загрузили правильные драйверы для вашего смартфона․
- Убедитесь, что вы следуете инструкциям по установке․
- Перезагрузите компьютер․
- Обратитесь за помощью к производителю вашего смартфона․
Создание точки доступа
После того, как вы установили драйверы и настроили программное обеспечение, вам нужно создать точку доступа на своем смартфоне․
Чтобы создать точку доступа, выполните следующие действия⁚
- Перейдите в настройки своего смартфона․
- Найдите раздел «Точка доступа» или «Персональная точка доступа»․
- Включите точку доступа․
- Установите имя и пароль для своей точки доступа․
После того, как вы создали точку доступа, ваш компьютер должен автоматически подключиться к ней․ Если ваш компьютер не подключается автоматически, попробуйте следующие шаги⁚
- Убедитесь, что точка доступа включена на вашем смартфоне․
- Убедитесь, что вы ввели правильный пароль для точки доступа․
- Перезагрузите компьютер․
- Обратитесь за помощью к производителю вашего смартфона․
После того, как ваш компьютер подключился к точке доступа, вы сможете использовать интернет на своем компьютере через подключение к смартфону;