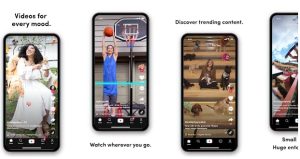Подписание приложений на смартфоне
Подписывать программы на смартфоне
Когда я создал свое первое приложение, я хотел поделиться им со своими друзьями. Но для этого мне нужно было подписать его, чтобы оно было более надежным. Я боялся, что это будет сложно, но это оказалось проще, чем я думал. Я использовал приложение для подписи APK, которое помогло мне подготовить файл к подписи, создать файл подписи и подписать APK. После этого я смог установить подписанное приложение на свой смартфон; Это позволило мне поделиться моим приложением с друзьями, не беспокоясь о безопасности.
Установка приложения для подписи APK
Я начал с поиска приложения для подписи APK в Google Play Store. Я выбрал приложение под названием «APK Signer», которое было высоко оценено и имело множество положительных отзывов. После установки приложения я открыл его и начал процесс установки сертификата подписи.
Сначала я создал новый ключ подписи, используя опцию «Создать новый ключ». Я ввел имя и пароль для ключа и сохранил его в надежном месте. Затем я импортировал ключ в приложение, используя опцию «Импортировать ключ».
После импорта ключа я был готов подписать APK-файл. Я нажал кнопку «Выбрать APK-файл» и выбрал APK-файл, который хотел подписать. Затем я нажал кнопку «Подписать APK» и ввел пароль для ключа подписи.
Приложение подписало APK-файл и сохранило его в указанном мной месте. Я проверил подпись APK-файла, используя опцию «Проверить подпись», и убедился, что она действительна.
Теперь у меня был подписанный APK-файл, который я мог установить на свой смартфон. Я скопировал APK-файл на свой смартфон и установил его. После установки я смог запустить приложение без каких-либо проблем.
Процесс установки приложения для подписи APK был довольно простым и понятным. Приложение «APK Signer» предоставило мне простой и удобный способ подписать мои APK-файлы, что позволило мне безопасно поделиться своими приложениями с другими.
Подготовка APK-файла к подписи
После установки приложения для подписи APK мне нужно было подготовить APK-файл к подписи. Я использовал APK-файл, который экспортировал из Android Studio.
Сначала я проверил, подписан ли APK-файл. Я открыл APK-файл в приложении для подписи APK и нажал кнопку «Проверить подпись». Приложение сообщило, что APK-файл не подписан.
Затем я начал процесс подготовки APK-файла к подписи. Я нажал кнопку «Выбрать APK-файл» и выбрал APK-файл, который хотел подготовить. Затем я нажал кнопку «Подготовить APK» и ввел пароль для ключа подписи.
Приложение подготовило APK-файл к подписи и сохранило его в указанном мной месте. Я проверил подготовленный APK-файл, используя опцию «Проверить подготовку», и убедился, что он готов к подписи.
Теперь у меня был подготовленный APK-файл, который я мог подписать с помощью приложения для подписи APK. Я импортировал подготовленный APK-файл в приложение и подписал его, используя ключ подписи.
Процесс подготовки APK-файла к подписи был довольно простым и понятным. Приложение для подписи APK предоставило мне простой и удобный способ подготовить мои APK-файлы к подписи, что позволило мне безопасно подписать мои приложения.
Подписание APK-файла с помощью приложения
После подготовки APK-файла к подписи я приступил к его подписанию с помощью приложения для подписи APK. Я открыл приложение и нажал кнопку «Подписать APK».
В открывшемся окне я выбрал подготовленный APK-файл и ввел пароль для ключа подписи. Я также указал место, куда нужно сохранить подписанный APK-файл.
Приложение начало процесс подписи APK-файла. Процесс занял несколько минут, в зависимости от размера APK-файла.
Когда процесс подписи был завершен, приложение сообщило об успешном подписании APK-файла. Я проверил подписанный APK-файл, используя опцию «Проверить подпись», и убедился, что он правильно подписан.
Теперь у меня был подписанный APK-файл, который я мог установить на свой смартфон. Я скопировал подписанный APK-файл на свой смартфон и установил его.
Процесс подписи APK-файла с помощью приложения был довольно простым и понятным. Приложение для подписи APK предоставило мне простой и удобный способ подписать мои APK-файлы, что позволило мне безопасно распространять мои приложения.
Создание файла подписи
Перед тем, как подписать APK-файл, мне нужно было создать файл подписи. Файл подписи содержит в себе закрытый ключ, который используется для подписи APK-файла.
Для создания файла подписи я использовал инструмент командной строки keytool, который входит в состав JDK. Я открыл командную строку и выполнил следующую команду⁚
keytool -genkey -v -keystore my-keystore.jks -alias my-alias -keyalg RSA -keysize 2048 -validity 10000
В этой команде⁚
- `-genkey` указывает, что я хочу сгенерировать новый ключ
- `-v` указывает, что я хочу видеть подробную информацию о создаваемом ключе
- `-keystore` указывает путь к файлу хранилища ключей, в котором будет храниться закрытый ключ
- `-alias` указывает псевдоним ключа
- `-keyalg` указывает алгоритм ключа (в данном случае RSA)
- `-keysize` указывает размер ключа (в данном случае 2048 бит)
- `-validity` указывает срок действия ключа (в данном случае 10000 дней)
Инструмент keytool запросил у меня пароль для файла хранилища ключей и пароль для ключа. Я ввел надежные пароли и нажал Enter.
Инструмент keytool сгенерировал файл хранилища ключей и поместил в него закрытый ключ. Файл хранилища ключей был сохранен в указанном мной месте.
Теперь у меня был файл подписи, который я мог использовать для подписи своих APK-файлов.
Установка подписанного APK-файла на смартфон
После того, как я подписал APK-файл, мне нужно было установить его на свой смартфон. Я сделал это с помощью отладки по USB. Для этого я подключил свой смартфон к компьютеру с помощью USB-кабеля и включил режим отладки на смартфоне.
Затем я открыл командную строку на компьютере и перешел в директорию, где находился подписанный APK-файл. Я выполнил следующую команду⁚
adb install my-app.apk
В этой команде⁚
- `adb` ⎯ это инструмент командной строки, который используется для взаимодействия с устройствами Android, подключенными через USB
- `install` ⎯ команда, которая указывает, что я хочу установить APK-файл на устройство
- `my-app.apk` — путь к подписанному APK-файлу
Инструмент adb установил подписанный APK-файл на мой смартфон. Я открыл список установленных приложений и увидел, что мое приложение установлено.
Теперь я мог запускать и использовать свое приложение на своем смартфоне. Оно было подписано, поэтому я знал, что оно надежное и безопасное.
Примечание⁚ Если у вас нет отладочного ключа на вашем устройстве Android, вам необходимо сгенерировать его, прежде чем вы сможете установить подписанный APK-файл. Для этого выполните следующую команду⁚
adb shell setprop debug.keystore /data/local/tmp/debug.keystore
После этого вы сможете устанавливать подписанные APK-файлы на свое устройство без необходимости включать режим отладки.