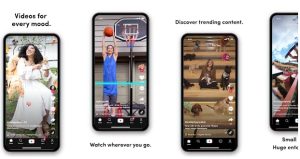Меню приложений
Где в смартфоне все программы
Все установленные на моем смартфоне программы находятся в меню приложений․ Чтобы открыть его, я нажимаю на кнопку с иконкой сетки квадратов на главном экране․ В меню приложений все программы расположены в алфавитном порядке, что позволяет мне быстро найти нужную․ Если приложения слишком много, я могу воспользоваться строкой поиска в верхней части экрана․
Рабочий стол
Мой рабочий стол — это центральный пункт управления моим смартфоном․ Здесь отображаются наиболее часто используемые приложения, виджеты и ярлыки, что позволяет мне быстро и легко получить доступ к нужной информации и функциям․
Я настроил свой рабочий стол таким образом, чтобы он был максимально удобным для меня․ В верхней части экрана расположены строка состояния, отображающая время, уровень заряда батареи и другие важные уведомления, и строка поиска, позволяющая мне быстро находить приложения, контакты и информацию в Интернете․
Ниже расположены иконки наиболее часто используемых приложений․ Я разместил их в том порядке, в котором я обычно их использую, чтобы мне не приходилось долго искать нужное приложение․ Например, иконка приложения для обмена сообщениями находится в левом нижнем углу, а иконка приложения для социальных сетей — в правом верхнем углу․
Помимо приложений, на рабочем столе также находятся виджеты․ Виджеты, это небольшие интерактивные окна, которые отображают информацию из различных приложений, таких как погода, календарь и музыкальный плеер․ Я добавил на рабочий стол виджет с часами, виджет с прогнозом погоды и виджет с управлением музыкальным плеером․
Наконец, на рабочем столе есть несколько папок, в которые я сгруппировал менее часто используемые приложения․ Например, у меня есть папка с приложениями для социальных сетей, папка с приложениями для игр и папка с приложениями для путешествий․
Я могу настроить свой рабочий стол в соответствии со своими потребностями и предпочтениями․ Я могу добавлять и удалять приложения, перемещать их и изменять их размер, а также добавлять и удалять виджеты․ Благодаря такой гибкости я могу создать рабочий стол, который идеально подходит для меня и позволяет мне максимально эффективно использовать свой смартфон․
Вот несколько советов по настройке рабочего стола смартфона⁚
- Разместите наиболее часто используемые приложения на главном экране для быстрого доступа․
- Используйте виджеты для отображения важной информации без необходимости открывать приложения․
- Группируйте похожие приложения в папки для поддержания порядка․
- Регулярно очищайте рабочий стол от ненужных приложений и виджетов․
- Экспериментируйте с различными макетами рабочего стола, чтобы найти тот, который лучше всего подходит для вас․
Панель уведомлений
Панель уведомлений — это выдвижная панель, которая отображается сверху экрана смартфона․ Она содержит уведомления от приложений, системные сообщения и быстрые настройки․
Чтобы открыть панель уведомлений, я провожу пальцем вниз от верхнего края экрана․ В верхней части панели отображаются уведомления от приложений, такие как новые сообщения, электронные письма и обновления социальных сетей; Я могу нажать на уведомление, чтобы открыть соответствующее приложение или прочитать сообщение․
Ниже уведомлений находятся быстрые настройки․ Быстрые настройки — это ярлыки для наиболее часто используемых системных настроек, таких как Wi-Fi, Bluetooth, режим полета и яркость экрана․ Я могу нажать на быструю настройку, чтобы включить или выключить соответствующую функцию․
Я могу настроить панель уведомлений в соответствии со своими потребностями и предпочтениями․ Я могу выбрать, какие приложения могут отображать уведомления на панели уведомлений, а также изменить порядок расположения быстрых настроек․
Вот несколько советов по использованию панели уведомлений смартфона⁚
- Проверяйте панель уведомлений регулярно, чтобы оставаться в курсе последних событий․
- Нажмите на уведомление, чтобы открыть соответствующее приложение или прочитать сообщение․
- Используйте быстрые настройки для быстрого доступа к часто используемым системным настройкам․
- Настройте панель уведомлений в соответствии со своими потребностями и предпочтениями․
- Очищайте панель уведомлений от ненужных уведомлений, чтобы она оставалась аккуратной и организованной․
Поиск
Функция поиска на смартфоне позволяет мне быстро найти нужные приложения, файлы, контакты и информацию в Интернете․
Чтобы воспользоваться функцией поиска, я нажимаю на значок поиска на главном экране или в панели приложений․ В строке поиска я ввожу ключевые слова, связанные с тем, что я ищу․
Смартфон начинает поиск по всем установленным приложениям, файлам и контактам․ Результаты поиска отображаются в виде списка․ Я могу нажать на результат поиска, чтобы открыть соответствующее приложение, файл или контакт․
Я также могу использовать функцию поиска для поиска информации в Интернете․ Для этого я ввожу ключевые слова в строку поиска и нажимаю на кнопку «Поиск»․ Смартфон открывает браузер и отображает результаты поиска из Интернета․
Вот несколько советов по использованию функции поиска на смартфоне⁚
- Используйте краткие и четкие ключевые слова;
- Если вы не можете найти то, что ищете, попробуйте ввести другие ключевые слова․
- Используйте функцию поиска для поиска информации в Интернете, а также на своем смартфоне․
- Настройте параметры поиска в соответствии со своими потребностями и предпочтениями․
- Очищайте историю поиска регулярно, чтобы она оставалась аккуратной и организованной․
Голосовой помощник
Голосовой помощник на моем смартфоне позволяет мне управлять устройством и выполнять различные задачи с помощью голосовых команд․
Чтобы активировать голосового помощника, я нажимаю на кнопку вызова или говорю ключевую фразу․ Голосовой помощник начинает слушать и ожидает моих команд․
Я могу использовать голосового помощника для выполнения следующих задач⁚
- Открывать приложения и файлы
- Звонить и отправлять сообщения
- Устанавливать будильники и напоминания
- Воспроизводить музыку и видео
- Получать информацию о погоде, новостях и трафике
- Управлять умными устройствами
- Искать информацию в Интернете
- Переводить текст
- Распознавать песни
- Выполнять математические расчеты
Вот несколько советов по использованию голосового помощника на смартфоне⁚
- Говорите четко и медленно․
- Используйте естественный язык․
- Не бойтесь задавать вопросы․
- Настройте голосового помощника в соответствии со своими потребностями и предпочтениями․
- Регулярно обновляйте голосового помощника, чтобы он работал на полную мощность․
Голосовой помощник стал незаменимым инструментом на моем смартфоне․ Он помогает мне выполнять задачи быстрее и эффективнее, освобождая время для более важных дел․