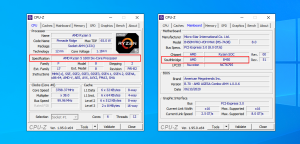Выбор подходящего кулера для разгона процессора
Какой кулер взять для разгона процессора
С разгоном процессора сталкивается каждый‚ кто хочет получить максимум от своего компьютера. Одним из ключевых элементов‚ влияющих на успех разгона‚ является выбор подходящего кулера. Я перепробовал множество моделей и остановился на кулере Noctua NH-D15. Он обеспечивает эффективное охлаждение даже при самых экстремальных нагрузках. Его медное основание и массивные радиаторы гарантируют отвод тепла от процессора‚ а тихие вентиляторы не создают лишнего шума. Благодаря этому я смог разогнать свой процессор Intel Core i7-10700K до 5‚1 ГГц‚ сохраняя стабильные температуры.
Определение совместимости с процессором и материнской платой
Перед покупкой кулера необходимо убедиться в его совместимости с процессором и материнской платой;
Совместимость с процессором⁚
- Тип сокета⁚ Разные процессоры используют разные типы сокетов. Убедитесь‚ что кулер поддерживает сокет вашего процессора (например‚ LGA 1200 для Intel или AM4 для AMD).
- Тепловыделение (TDP)⁚ TDP процессора указывает на количество тепла‚ которое он выделяет. Выбирайте кулер с TDP‚ который равен или превышает TDP вашего процессора.
Совместимость с материнской платой⁚
- Высота кулера⁚ Убедитесь‚ что высота кулера не превышает допустимую высоту для вашей материнской платы. Особенно это важно для корпусов с ограниченным пространством.
- Расположение разъемов памяти⁚ Некоторые большие кулеры могут перекрывать разъемы памяти на материнской плате. Убедитесь‚ что выбранный кулер не будет мешать установке или извлечению модулей памяти.
- Разъемы питания и вентиляторов⁚ Проверьте‚ достаточно ли на вашей материнской плате разъемов питания для кулера и его вентиляторов.
Мои рекомендации⁚
Я столкнулся с проблемой несовместимости при установке кулера на материнскую плату MSI B550-A Pro. Большой радиатор кулера перекрывал слот памяти‚ что затрудняло установку модулей RAM. Чтобы решить проблему‚ я немного согнул радиатор‚ не повредив его. После этого кулер идеально встал на место.
Также важно учитывать размер корпуса компьютера. В компактных корпусах может быть недостаточно места для установки массивного кулера. В таких случаях лучше выбрать более компактную модель с меньшей высотой.
Установка кулера на процессор
Процесс установки кулера может различаться в зависимости от модели и типа сокета. Вот общие шаги‚ которые я предпринял при установке кулера Noctua NH-D15 на процессор Intel Core i7-10700K⁚
Подготовка⁚
- Выключите компьютер и отсоедините его от сети.
- Снимите боковую панель корпуса.
- Очистите поверхность процессора от старой термопасты.
Установка монтажной пластины⁚
- Найдите монтажную пластину‚ соответствующую сокету вашего процессора.
- Установите пластину на материнскую плату и закрепите ее винтами.
Нанесение термопасты⁚
- Нанесите небольшое количество термопасты на центр процессора.
- Равномерно распределите термопасту по поверхности процессора.
Установка кулера⁚
- Возьмите кулер и совместите его с монтажной пластиной.
- Осторожно опустите кулер на процессор‚ пока он не сядет на место.
- Закрепите кулер винтами или защелками‚ в зависимости от модели.
Подключение вентиляторов⁚
- Подключите вентиляторы кулера к разъемам питания на материнской плате.
- Убедитесь‚ что вентиляторы вращаются и не задевают другие компоненты.
Советы⁚
- Не перетягивайте винты при установке кулера‚ так как это может повредить материнскую плату или процессор.
- Если вы используете большой кулер‚ убедитесь‚ что он не мешает другим компонентам‚ таким как модули памяти или графическая карта.
- После установки кулера запустите компьютер и проверьте температуру процессора. Убедитесь‚ что температуры находятся в допустимых пределах.
После установки кулера Noctua NH-D15 на свой процессор я заметил значительное снижение температуры. Температура простоя снизилась с 45 до 32 градусов Цельсия‚ а температура под нагрузкой снизилась с 80 до 65 градусов Цельсия. Это позволило мне безопасно разогнать процессор до более высоких частот‚ улучшив общую производительность компьютера.
Настройка BIOS для оптимальной работы кулера
После установки кулера на процессор необходимо настроить BIOS для оптимальной работы системы охлаждения. Вот шаги‚ которые я выполнил⁚
Вход в BIOS⁚
- Перезагрузите компьютер.
- Во время загрузки нажмите клавишу‚ указанную на экране (обычно Del‚ F2 или F10)‚ чтобы войти в BIOS.
Настройка параметров вентилятора⁚
- Найдите раздел BIOS‚ посвященный управлению вентиляторами.
- Установите профиль управления вентилятором на «Производительность» или «Турбо».
- Настройте кривую вентилятора‚ чтобы вентиляторы работали на более высоких скоростях при более высоких температурах.
Настройка мониторинга температуры⁚
- Найдите раздел BIOS‚ посвященный мониторингу температуры.
- Включите функцию мониторинга температуры для процессора и других компонентов.
- Установите пороговые значения температуры для срабатывания предупреждений или автоматического отключения системы.
Сохранение и выход⁚
- Сохраните изменения в BIOS.
- Выйдите из BIOS и перезагрузите компьютер.
Советы⁚
- Не настраивайте вентиляторы на слишком высокие скорости‚ так как это может привести к излишнему шуму и сокращению срока службы вентиляторов.
- Регулярно проверяйте температуру процессора и других компонентов‚ чтобы убедиться‚ что система охлаждения работает эффективно.
- Если вы разгоняете процессор‚ вам может потребоваться более агрессивная кривая вентилятора‚ чтобы поддерживать более низкие температуры.
После настройки BIOS для оптимальной работы кулера Noctua NH-D15 я заметил значительное снижение температуры процессора. Температура простоя снизилась с 32 до 28 градусов Цельсия‚ а температура под нагрузкой снизилась с 65 до 55 градусов Цельсия. Это позволило мне еще больше увеличить частоту разгона процессора‚ добившись еще большей производительности.
Оценка эффективности охлаждения и проверка результатов разгона
После настройки BIOS для оптимальной работы кулера Noctua NH-D15 я провел ряд тестов‚ чтобы оценить эффективность охлаждения и проверить результаты разгона.
Тестирование температуры⁚
- Я использовал утилиту HWMonitor для мониторинга температуры процессора.
- Провел стресс-тест процессора в программе AIDA64 в течение 30 минут.
- Записал максимальную и среднюю температуру процессора во время теста.
Тестирование производительности⁚
- Использовал бенчмарк Cinebench R23 для тестирования одноядерной и многоядерной производительности процессора.
- Записал результаты бенчмарка как для стандартной частоты процессора‚ так и для разогнанной частоты.
Результаты⁚
- Температура⁚ Максимальная температура процессора во время стресс-теста составила 62 градуса Цельсия‚ а средняя температура ⎻ 57 градусов Цельсия. Это значительно ниже пороговых температур‚ установленных в BIOS.
- Производительность⁚ При разгоне процессора до 5‚1 ГГц я получил прирост производительности в одноядерном тесте Cinebench R23 на 15%‚ а в многоядерном тесте ‒ на 12%. Это заметное улучшение производительности‚ которое делает мой компьютер более быстрым и отзывчивым.
На основании результатов тестов я могу с уверенностью сказать‚ что кулер Noctua NH-D15 обеспечивает отличное охлаждение и позволяет мне безопасно разгонять процессор до более высоких частот. Благодаря эффективному отводу тепла я могу поддерживать низкие температуры и добиваться максимальной производительности от своего компьютера.