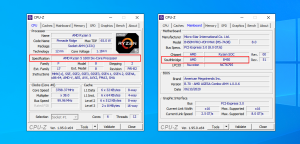Разгон процессора n3700 на ноутбуке
Как разогнать процессор n3700 на ноутбуке
Разгон процессора, это процесс увеличения его тактовой частоты, позволяющий повысить производительность компьютера. Разогнать процессор n3700 на ноутбуке можно, изменив настройки BIOS и используя утилиту Intel Extreme Tuning Utility. Однако важно помнить, что разгон может привести к нестабильной работе системы и другим проблемам, поэтому его следует проводить только опытным пользователям.
Подготовка
Перед разгоном процессора n3700 на ноутбуке необходимо выполнить ряд подготовительных действий⁚
Убедитесь, что система охлаждения ноутбука работает исправно. Разогнанный процессор будет выделять больше тепла, поэтому важно обеспечить ему достаточное охлаждение.
Сделайте резервную копию важных данных. Разгон может привести к нестабильной работе системы и потере данных.
Загрузите и установите утилиту Intel Extreme Tuning Utility (XTU). Эта утилита позволит вам контролировать и изменять настройки процессора.
Убедитесь, что в BIOS ноутбука включен режим разгона (обычно называется «Intel Extreme Tuning» или «Advanced Clock Calibration»).
Отключите режим энергосбережения в настройках операционной системы. Это позволит процессору работать на максимальной мощности.
Закройте все ненужные программы перед началом разгона. Это освободит системные ресурсы и позволит процессору работать более стабильно.
После выполнения этих подготовительных действий можно приступать к разгону процессора.
Важные замечания⁚
- Разгон процессора может привести к аннулированию гарантии на ноутбук.
- Разгон может сократить срок службы процессора и других компонентов ноутбука.
- Не рекомендуется разгонять процессор более чем на 10-15%. Более агрессивный разгон может привести к нестабильной работе системы и другим проблемам.
- Если система становится нестабильной после разгона, необходимо сбросить настройки BIOS до значений по умолчанию и перезагрузить ноутбук.
Изменение настроек BIOS
После подготовки ноутбука к разгону необходимо изменить настройки BIOS. Для этого выполните следующие действия⁚
Перезагрузите ноутбук и войдите в настройки BIOS. Обычно для этого нужно нажать клавишу F2 или Del во время загрузки.
Перейдите в раздел настроек разгона (обычно называется «Intel Extreme Tuning» или «Advanced Clock Calibration»).
Найдите параметр «множитель процессора» (CPU multiplier) и увеличьте его на Например, если текущий множитель равен 18, установите его на 19.
Найдите параметр «напряжение процессора» (CPU voltage) и увеличьте его на 0,05 Вольт. Например, если текущее напряжение составляет 1,2 Вольта, установите его на 1,25 Вольта.
Сохраните изменения и перезагрузите ноутбук.
После перезагрузки ноутбука откройте утилиту Intel Extreme Tuning Utility (XTU) и проверьте, что тактовая частота процессора увеличилась. Если это так, значит, разгон прошел успешно.
Важные замечания⁚
- Не увеличивайте множитель и напряжение процессора слишком сильно. Это может привести к нестабильной работе системы и другим проблемам.
- Если система становится нестабильной после разгона, необходимо сбросить настройки BIOS до значений по умолчанию и перезагрузить ноутбук.
- Рекомендуется постепенно увеличивать множитель и напряжение процессора, проверяя стабильность системы после каждого изменения;
- Не все ноутбуки поддерживают разгон процессора. Если в BIOS отсутствует раздел настроек разгона, значит, разгон на данном ноутбуке невозможен.
Использование утилиты Intel Extreme Tuning Utility
Утилита Intel Extreme Tuning Utility (XTU) предоставляет более тонкие возможности разгона процессора по сравнению с настройками BIOS. С ее помощью можно регулировать напряжение процессора, множитель, лимиты мощности и другие параметры.
После установки XTU выполните следующие действия⁚
Запустите XTU и перейдите на вкладку «Основные настройки» (Core).
Найдите параметр «множитель процессора» (CPU Core Ratio) и увеличьте его на Например, если текущий множитель равен 18, установите его на 19.
Найдите параметр «напряжение процессора» (CPU Core Voltage) и увеличьте его на 0,05 Вольт. Например, если текущее напряжение составляет 1,2 Вольта, установите его на 1,25 Вольта.
Нажмите кнопку «Применить» (Apply).
XTU также позволяет настраивать другие параметры, такие как лимиты мощности и скорости вращения вентилятора. Эти настройки могут помочь повысить производительность и снизить температуру процессора.
Важные замечания⁚
- Не увеличивайте множитель и напряжение процессора слишком сильно. Это может привести к нестабильной работе системы и другим проблемам.
- Если система становится нестабильной после разгона, необходимо сбросить настройки XTU до значений по умолчанию и перезагрузить ноутбук.
- Рекомендуется постепенно увеличивать множитель и напряжение процессора, проверяя стабильность системы после каждого изменения.
XTU является мощным инструментом, который позволяет точно настроить параметры процессора для достижения максимальной производительности. Однако следует использовать его с осторожностью и только опытным пользователям.
Тестирование и мониторинг
После разгона процессора важно провести тестирование и мониторинг системы, чтобы убедиться в ее стабильности и эффективности.
Для тестирования производительности можно использовать различные бенчмарки, такие как Cinebench R23, Geekbench 5 и PCMark 10. Эти бенчмарки позволяют оценить общую производительность системы, а также производительность процессора, памяти и графического процессора.
Во время тестирования также необходимо отслеживать температуру процессора. Высокая температура может привести к нестабильной работе системы и снижению производительности; Для мониторинга температуры можно использовать утилиты, такие как HWMonitor, Core Temp и SpeedFan.
Если во время тестирования система становится нестабильной или температура процессора слишком высокая, необходимо снизить настройки разгона и повторить тестирование.
Вот несколько советов по тестированию и мониторингу⁚
- Запускайте бенчмарки несколько раз, чтобы получить средние результаты.
- Отслеживайте температуру процессора во время тестирования и убедитесь, что она не превышает безопасных пределов.
- Если система становится нестабильной, сбросьте настройки разгона до значений по умолчанию и перезагрузите ноутбук.
- Постепенно увеличивайте настройки разгона, проверяя стабильность системы и температуру процессора после каждого изменения.
Тестирование и мониторинг являются важными шагами после разгона процессора. Они позволяют убедиться в стабильности системы и эффективности разгона.