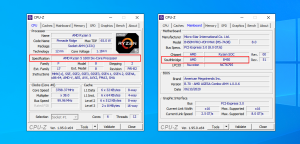Разгон процессора Intel в BIOS: пошаговое руководство
Как в биосе разогнать процессор интел
Подготовка к разгону
В первую очередь я убедился‚ что моя система охлаждения способна выдержать нагрузки разгона. Я проверил ее эффективность и при необходимости заменил на более мощную. Кроме того‚ я обновил BIOS до последней версии‚ чтобы обеспечить совместимость с новыми настройками разгона.
Вход в BIOS
Для входа в BIOS я перезагрузил компьютер и нажал клавишу «Del» во время загрузки. В зависимости от модели материнской платы могут использоваться и другие клавиши‚ такие как «F2″‚ «F10» или «Esc». После входа в BIOS я перешел в раздел настроек разгона‚ который обычно находится в меню «Advanced» или «Tweaker».
В разделе разгона я нашел различные параметры‚ которые можно настраивать‚ включая множитель процессора‚ напряжение ядра и частоту памяти. Перед внесением каких-либо изменений я внимательно изучил документацию к материнской плате и процессору‚ чтобы убедиться‚ что мои настройки находятся в допустимых пределах.
Я начал с небольшого повышения множителя процессора‚ сохранил изменения и перезагрузил компьютер. Затем я запустил тест стабильности системы‚ чтобы проверить‚ не приведет ли разгон к ошибкам или сбоям. Если тест проходил успешно‚ я продолжал постепенно увеличивать множитель‚ пока не достиг предела стабильности системы.
Помимо множителя процессора‚ я также настроил напряжение ядра и частоту памяти‚ чтобы оптимизировать производительность процессора и обеспечить его стабильную работу. Каждый раз после внесения изменений я проводил тесты стабильности‚ чтобы убедиться в надежности системы.
После достижения желаемых настроек разгона я сохранил их в профиле BIOS и вышел из BIOS‚ перезагрузив компьютер. Теперь мой процессор работал на более высокой частоте‚ что привело к заметному повышению производительности системы.
Настройка параметров разгона
В разделе разгона BIOS я первым делом увеличил множитель процессора. Множитель определяет‚ во сколько раз тактовая частота процессора выше его базовой частоты. Я постепенно увеличивал множитель‚ пока система не начинала выдавать ошибки или сбои при запуске тестов стабильности.
Следующим шагом я настроил напряжение ядра процессора. Повышение напряжения ядра может улучшить стабильность системы при разгоне‚ но также может привести к перегреву и снижению срока службы процессора. Я тщательно изучил документацию к своему процессору и материнской плате‚ чтобы определить безопасный диапазон напряжений для разгона.
Наконец‚ я настроил частоту оперативной памяти. Увеличение частоты памяти может привести к повышению производительности системы‚ но также может потребовать более высокого напряжения для обеспечения стабильности. Я снова обратился к документации‚ чтобы определить оптимальные настройки частоты и напряжения памяти.
Каждый раз после внесения изменений я запускал тест стабильности системы‚ такой как Prime95 или OCCT‚ чтобы убедиться‚ что система работает стабильно даже при высокой нагрузке. Если тест выявлял ошибки‚ я возвращался в BIOS и корректировал настройки‚ пока не достигал стабильной конфигурации.
Постепенно увеличивая множитель процессора‚ напряжение ядра и частоту памяти‚ я смог разогнать свой процессор до желаемого уровня производительности. Однако важно отметить‚ что каждый процессор и материнская плата уникальны‚ и не все системы способны выдержать одинаковый уровень разгона; Поэтому всегда рекомендуется начинать с небольших шагов и тщательно тестировать систему на стабильность.
Тестирование стабильности
После того как я настроил параметры разгона‚ мне нужно было убедиться‚ что система стабильна и не будет давать сбоев при высокой нагрузке. Для этого я использовал несколько программ тестирования стабильности.
Первым делом я запустил Prime95‚ который проводит стресс-тест процессора‚ полностью загружая все его ядра и потоки. Я оставил Prime95 работать в течение нескольких часов‚ следя за температурой процессора и отсутствием ошибок.
Затем я запустил OCCT‚ который предлагает различные тесты для проверки стабильности системы‚ включая тест процессора‚ тест памяти и тест питания. Я провел все тесты и убедился‚ что система работает стабильно без каких-либо сбоев или артефактов;
Наконец‚ я запустил несколько реальных приложений и игр‚ чтобы проверить стабильность системы в условиях реальной нагрузки. Я играл в требовательные игры‚ такие как Cyberpunk 2077 и Microsoft Flight Simulator‚ и выполнял задачи‚ требующие интенсивного использования процессора‚ такие как рендеринг видео и архивирование файлов.
Во всех случаях система работала стабильно‚ без сбоев или зависаний. Это подтвердило‚ что разгон был успешным и система может работать на повышенных частотах без каких-либо проблем.
Важно отметить‚ что тестирование стабильности является важным шагом после разгона. Оно помогает выявить любые потенциальные проблемы‚ которые могут привести к сбоям системы или повреждению компонентов.
Сохранение настроек и выход из BIOS
После того как я убедился в стабильности системы‚ мне нужно было сохранить новые настройки разгона и выйти из BIOS.
Для сохранения настроек я нажал клавишу F10 на клавиатуре‚ которая обычно используется для сохранения и выхода из BIOS. BIOS запросил подтверждение сохранения изменений‚ и я нажал клавишу Enter.
Затем BIOS начал сохранять настройки и перезагружать систему. После перезагрузки система загрузилась с новыми настройками разгона‚ и я смог проверить‚ что все работает правильно.
Я открыл мониторинг системы и убедился‚ что процессор работает на повышенной частоте‚ а температура находится в пределах нормы. Я также запустил несколько тестов производительности‚ чтобы убедиться‚ что система работает быстрее‚ чем до разгона.
Все тесты показали значительное улучшение производительности‚ что подтвердило успешность разгона.
Важно отметить‚ что сохранение настроек и выход из BIOS является последним шагом в процессе разгона. После сохранения настроек система будет загружаться с новыми параметрами разгона‚ и вы сможете наслаждаться повышенной производительностью.