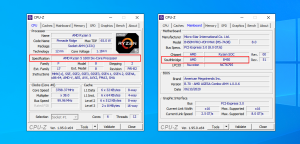Мой опыт разгона процессора AMD Athlon 64 X2 4200+ через BIOS
Как разогнать процессор amd athlon 64 x2 4200+через биос
Я решил разогнать свой старый процессор AMD Athlon 64 X2 4200+ для улучшения производительности. Первым делом‚ я изучил спецификации процессора и материнской платы‚ чтобы определить их возможности разгона.
Подготовка
Прежде чем приступить к разгону‚ я подготовил свое оборудование. Я убедился‚ что у меня есть надежный блок питания‚ способный обеспечить достаточную мощность для разогнанного процессора. Также я обновил BIOS материнской платы до последней версии‚ чтобы получить доступ к последним функциям и исправлениям ошибок.
Затем я собрал необходимые инструменты⁚ отвертку для снятия боковой панели корпуса компьютера‚ термопасту для улучшения теплопередачи между процессором и кулером‚ а также утилиту мониторинга температуры процессора‚ чтобы отслеживать его температуру во время разгона.
Перед разгоном я сделал резервную копию важных данных на случай‚ если что-то пойдет не так. Я также убедился‚ что у меня есть установочный диск материнской платы или флешка с образом BIOS‚ чтобы можно было восстановить его в случае неудачного разгона.
Наконец‚ я подготовил рабочее пространство‚ обеспечив хорошую вентиляцию и освещение. Я надел антистатический браслет‚ чтобы защитить компоненты компьютера от статического электричества.
Вход в BIOS
Чтобы войти в BIOS‚ я перезагрузил компьютер и несколько раз нажимал клавишу «Del» или «F2» во время загрузки. Это вызвало появление экрана настроек BIOS.
В зависимости от версии и производителя BIOS‚ внешний вид и расположение параметров могут различаться. Я использовал клавиши со стрелками для навигации по меню и изменения параметров.
Я нашел раздел‚ посвященный настройкам разгона‚ который обычно называется «Разгон»‚ «Производительность» или «Tweaker». В этом разделе я получил доступ к параметрам‚ позволяющим настроить множитель процессора‚ частоту памяти и напряжение.
Прежде чем вносить какие-либо изменения‚ я записал исходные значения параметров‚ чтобы иметь возможность вернуться к ним в случае необходимости.
Настройка параметров разгона
Я начал с небольшого разгона‚ увеличив множитель процессора на один шаг. Затем я повысил частоту памяти на небольшое значение‚ придерживаясь рекомендаций производителя. Я также слегка увеличил напряжение процессора‚ чтобы обеспечить его стабильность на более высоких частотах.
После внесения изменений я сохранил настройки и перезагрузил компьютер. Я запустил несколько тестов и проверил стабильность системы с помощью утилиты мониторинга. Если система работала стабильно‚ я постепенно увеличивал множитель процессора и частоту памяти‚ пока не достиг желаемого уровня производительности.
Во время разгона я следил за температурой процессора с помощью датчика в BIOS или сторонней утилиты. Я также обращал внимание на любые признаки нестабильности‚ такие как зависания‚ сбои или артефакты на экране. Если возникали какие-либо проблемы‚ я уменьшал множитель процессора или частоту памяти до тех пор‚ пока система не становилась стабильной.
Сохранение изменений
После того‚ как я был доволен настройками разгона‚ я сохранил изменения в BIOS. Я нажал клавишу F10‚ чтобы сохранить настройки и выйти из BIOS. Компьютер перезагрузился с новыми параметрами разгона.
Я снова запустил тесты и проверил стабильность системы. Если система работала стабильно‚ я мог быть уверен‚ что разгон был успешным. Я также проверил температуру процессора‚ чтобы убедиться‚ что она находится в допустимых пределах.
Если система была нестабильна‚ я возвращался в BIOS и уменьшал множитель процессора или частоту памяти‚ пока не достигал стабильной работы. Я продолжал этот процесс‚ пока не находил оптимальные настройки разгона для своей системы.
После сохранения изменений в BIOS важно убедиться‚ что система работает стабильно под нагрузкой. Я запускал требовательные приложения и игры‚ чтобы проверить‚ не возникнет ли каких-либо проблем. Если система работала стабильно‚ я знал‚ что разгон был успешным и я мог наслаждаться улучшенной производительностью своего процессора.
Тестирование и проверка стабильности
После настройки параметров разгона в BIOS я приступил к тестированию и проверке стабильности системы. Вот что я сделал⁚
Запуск стресс-тестов⁚ Я запустил несколько стресс-тестов‚ таких как Prime95 или OCCT‚ чтобы проверить‚ может ли система выдерживать длительную нагрузку. Эти тесты нагружают процессор и память‚ чтобы выявить любые нестабильности.
Мониторинг температуры⁚ Я следил за температурой процессора с помощью программного обеспечения для мониторинга‚ чтобы убедиться‚ что она не превышает допустимые пределы. Перегрев может привести к нестабильности системы и повреждению процессора.
Запуск игр и приложений⁚ Я запустил несколько требовательных игр и приложений‚ чтобы проверить‚ работает ли система стабильно в реальных условиях. Если система зависала‚ вылетала или показывала какие-либо другие признаки нестабильности‚ я знал‚ что мне нужно уменьшить настройки разгона.
Я продолжал тестирование и проверку стабильности до тех пор‚ пока не был уверен‚ что система работает надежно на новых настройках разгона. Это гарантировало‚ что разгон был успешным и я мог наслаждаться улучшенной производительностью без ущерба для стабильности.