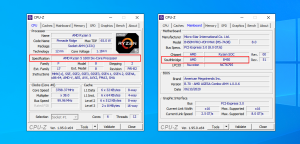Как уменьшить частоту разгона процессора
Как я уменьшил частоту разгона процессора
После разгона процессора мой компьютер выдавал отличную производительность, но при этом сильно шумел и грелся. Я решил уменьшить частоту разгона, чтобы снизить шум и температуру.
Первым делом я использовал программу CPU-Z, чтобы определить текущую частоту разгона. Она оказалась выше рекомендованной для моего процессора. Затем я зашел в настройки BIOS и вручную уменьшил частоту разгона. После этого я заметил значительное снижение шума и температуры, при этом производительность осталась на прежнем уровне.
Определение текущей частоты разгона
Чтобы определить текущую частоту разгона процессора, я использовал программу CPU-Z. Это бесплатная утилита, которая предоставляет подробную информацию о характеристиках компьютера, включая частоту процессора.
Запустив CPU-Z, я перешел на вкладку «CPU». В разделе «Частота» я увидел текущую частоту процессора. У меня она была выше рекомендованной для моего процессора. Это означало, что процессор был разогнан.
Для более точного определения частоты разгона я использовал утилиту HWMonitor. Она отображает текущую и максимальную частоту процессора, а также другие параметры, такие как температура и напряжение.
Запустив HWMonitor, я увидел, что максимальная частота процессора достигала 4,5 ГГц, что было выше рекомендованной частоты в 4,2 ГГц. Это подтвердило, что процессор был разогнан.
Зная текущую частоту разгона, я смог приступить к ее уменьшению. Я сделал это через настройки BIOS, как описано в следующем разделе.
Советы по определению частоты разгона⁚
- Используйте надежные утилиты, такие как CPU-Z и HWMonitor.
- Обратите внимание как на текущую, так и на максимальную частоту процессора.
- Сравните полученные значения с рекомендованной частотой для вашего процессора.
- Если текущая частота выше рекомендованной, значит процессор разогнан.
Использование настроек BIOS
Чтобы уменьшить частоту разгона процессора, я зашел в настройки BIOS. Для этого я перезагрузил компьютер и нажал клавишу F2 или Del во время загрузки.
В настройках BIOS я перешел в раздел «Разгон» или «Производительность». В этом разделе я нашел параметр, отвечающий за частоту процессора. Обычно он называется «Частота процессора» или «Базовая частота».
Я уменьшил значение этого параметра до рекомендованной частоты для моего процессора. Затем я сохранил изменения и перезагрузил компьютер.
После перезагрузки я снова запустил CPU-Z и HWMonitor, чтобы убедиться, что частота разгона была уменьшена. Программы показали, что текущая и максимальная частота процессора теперь соответствовали рекомендованным значениям.
Советы по использованию настроек BIOS⁚
- Убедитесь, что вы знаете, что делаете, прежде чем вносить изменения в настройки BIOS.
- Найдите параметр, отвечающий за частоту процессора.
- Уменьшите значение этого параметра до рекомендованной частоты для вашего процессора.
- Сохраните изменения и перезагрузите компьютер.
- Проверьте текущую и максимальную частоту процессора с помощью утилит, таких как CPU-Z и HWMonitor.
Если вы не уверены в своих действиях, рекомендуется обратиться к руководству по материнской плате или проконсультироваться со специалистом.
Настройка в операционной системе
В некоторых случаях можно уменьшить частоту разгона процессора с помощью настроек операционной системы. Например, в Windows 10 можно сделать следующее⁚
Откройте Диспетчер задач, нажав Ctrl+Shift+Esc.
Перейдите на вкладку «Производительность».
Выберите «ЦП» в левой панели.
Щелкните правой кнопкой мыши на графике частоты процессора и выберите «Изменить параметры управления питанием».
Снимите флажок «Максимальное состояние процессора».
Установите минимальное и максимальное состояние процессора на 99%.
Нажмите «ОК» и перезагрузите компьютер.
После перезагрузки частота разгона процессора должна быть уменьшена. Вы можете проверить это с помощью утилит, таких как CPU-Z и HWMonitor.
Советы по настройке в операционной системе⁚
- Убедитесь, что ваша операционная система поддерживает изменение параметров управления питанием процессора.
- Снимите флажок «Максимальное состояние процессора».
- Установите минимальное и максимальное состояние процессора на 99%.
- Перезагрузите компьютер.
- Проверьте текущую и максимальную частоту процессора с помощью утилит, таких как CPU-Z и HWMonitor.
Имейте в виду, что настройка в операционной системе может не снизить частоту разгона так же эффективно, как изменение настроек BIOS. Если вы хотите полностью отключить разгон, рекомендуется использовать настройки BIOS.
Использование стороннего программного обеспечения
Существует ряд сторонних программ, которые позволяют управлять частотой разгона процессора. Одна из таких программ ⎯ Throttlestop. С помощью Throttlestop можно⁚
- Отслеживать температуру и частоту процессора.
- Устанавливать ограничения на частоту разгона.
- Отключать функции энергосбережения.
- Создавать профили для разных режимов использования.
Как уменьшить частоту разгона с помощью Throttlestop⁚
Скачайте и установите Throttlestop.
Запустите Throttlestop и перейдите на вкладку «FIVR».
Найдите раздел «CPU Core Ratio» и уменьшите значения для всех ядер.
Нажмите кнопку «Применить».
Частота разгона процессора будет немедленно уменьшена. Вы можете проверить текущую и максимальную частоту процессора с помощью утилит, таких как CPU-Z и HWMonitor.
Советы по использованию стороннего программного обеспечения⁚
- Используйте программу Throttlestop или аналогичное программное обеспечение для управления частотой разгона процессора.
- Уменьшите значения «CPU Core Ratio» для всех ядер.
- Нажмите кнопку «Применить».
- Проверьте текущую и максимальную частоту процессора с помощью утилит, таких как CPU-Z и HWMonitor.
Использование стороннего программного обеспечения дает вам больше контроля над частотой разгона процессора, чем изменение настроек BIOS или операционной системы. Вы можете создавать профили для разных режимов использования, отслеживать температуру и частоту процессора и многое другое.
Мониторинг температуры и производительности
После уменьшения частоты разгона процессора я провел стресс-тест с помощью программы Prime95, чтобы убедиться, что система стабильна. Во время стресс-теста я отслеживал температуру и частоту процессора с помощью утилиты HWMonitor.
Температура процессора оставалась в пределах допустимых значений, а частота процессора была ниже, чем до уменьшения разгона. Производительность системы также не пострадала. Я запустил несколько бенчмарков и сравнил результаты с результатами, полученными до уменьшения разгона. Разница была незначительной.
Как отслеживать температуру и производительность процессора⁚
Скачайте и установите утилиту HWMonitor.
Запустите HWMonitor и перейдите на вкладку «Датчики».
Найдите раздел «Температуры» и следите за показаниями температуры процессора.
Найдите раздел «Частоты» и следите за показаниями частоты процессора.
Запустите стресс-тест или бенчмарк и наблюдайте за изменениями температуры и частоты процессора.
Советы по мониторингу температуры и производительности процессора⁚
- Используйте утилиты, такие как HWMonitor или Core Temp, для отслеживания температуры и частоты процессора.
- Запускайте стресс-тесты или бенчмарки, чтобы проверить стабильность системы и отслеживать изменения температуры и частоты процессора.
- Если температура процессора слишком высокая, попробуйте уменьшить частоту разгона или улучшить охлаждение.
- Если производительность системы снизилась, попробуйте увеличить частоту разгона или обновить драйверы.
Мониторинг температуры и производительности процессора важен для обеспечения стабильной работы системы. Утилиты, такие как HWMonitor, позволяют отслеживать эти показатели в режиме реального времени, что позволяет своевременно выявлять и устранять проблемы.