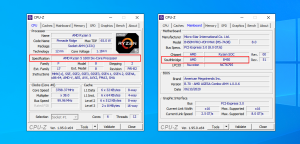Как разогнать процессор при помощи BIOS
Как разогнать процессор при помощи биос
Привет, энтузиасты разгона! Я с радостью поделюсь своим личным опытом разгона процессора с помощью BIOS. Разогнать свой процессор ⎼ это отличный способ повысить производительность системы, и, если вы сделаете это правильно, это абсолютно безопасно. Давайте начнём!
Подготовка
Прежде чем приступить к разгону процессора, необходимо выполнить несколько шагов по подготовке, чтобы обеспечить безопасность и стабильность вашей системы.
Проверьте совместимость⁚ Убедитесь, что материнская плата и процессор поддерживают разгон. Ознакомьтесь с руководством пользователя или посетите веб-сайт производителя.
Обновите BIOS⁚ Скачайте и установите последнюю версию BIOS для вашей материнской платы. Это обеспечит поддержку последних функций и улучшит стабильность.
Проведите стресс-тест⁚ Перед разгоном проведите стресс-тест системы, чтобы убедиться, что она стабильна при стандартных настройках. Это поможет выявить любые потенциальные проблемы.
Подготовьте систему охлаждения⁚ Убедитесь, что ваша система охлаждения способна справиться с дополнительным теплом, выделяемым разогнанным процессором. Рассмотрите возможность установки более мощного кулера или жидкостного охлаждения.
Сделайте резервную копию⁚ Перед внесением каких-либо изменений в BIOS создайте резервную копию важных данных. Это обеспечит возможность восстановления системы в случае возникновения проблем.
Используйте программное обеспечение для мониторинга⁚ Загрузите и установите программное обеспечение для мониторинга системы, такое как HWMonitor или Core Temp, чтобы отслеживать температуру, напряжение и другие параметры во время разгона.
После выполнения этих шагов подготовки вы можете перейти к настройке параметров BIOS для разгона процессора.
Вход в BIOS
Чтобы войти в BIOS, необходимо перезагрузить компьютер и нажать определённую клавишу во время загрузки. Клавиша для входа в BIOS варьируется в зависимости от производителя материнской платы. Вот несколько распространённых клавиш⁚
- Asus⁚ F2 или Del
- Gigabyte⁚ F2 или Del
- MSI⁚ F1 или Del
- ASRock⁚ F2 или Del
Как только вы увидите экран загрузки BIOS, нажмите соответствующую клавишу, чтобы войти в его настройки.
После входа в BIOS вы увидите ряд параметров, организованных в виде меню. Используйте клавиши со стрелками для навигации по меню и клавишу Enter для выбора параметров.
В зависимости от версии BIOS и производителя материнской платы расположение и названия параметров могут различаться. Обычно параметры разгона находятся в разделе, связанном с настройкой производительности или разгона.
Найдя параметры разгона, вы можете приступить к настройке параметров для повышения производительности процессора.
Настройка параметров
Теперь, когда вы вошли в настройки BIOS и нашли параметры разгона, пришло время настроить их для повышения производительности процессора.
Наиболее важным параметром, на который следует обратить внимание, является множитель процессора. Множитель определяет, во сколько раз тактовая частота базового генератора будет умножаться для получения результирующей тактовой частоты процессора.
Например, если базовая тактовая частота составляет 100 МГц, а множитель установлен на 35, результирующая тактовая частота процессора будет составлять 3,5 ГГц (100 МГц x 35).
Постепенно увеличивайте множитель процессора, перезагружая компьютер после каждого изменения и проверяя стабильность системы. Если система становится нестабильной, уменьшите множитель до предыдущего значения.
Помимо множителя процессора, вы также можете настроить другие параметры, такие как напряжение процессора и память. Однако эти параметры следует изменять только опытным пользователям, так как неправильная настройка может привести к повреждению оборудования.
Если вы не уверены в том, как настроить эти параметры, лучше оставить их на значениях по умолчанию.
Тестирование и мониторинг
После разгона процессора важно проверить его стабильность и убедиться, что он не перегревается. Для этого можно использовать различные инструменты тестирования и мониторинга.
Одним из популярных инструментов тестирования стабильности является Prime95. Prime95 нагружает процессор сложными математическими вычислениями, которые могут выявить любые нестабильности в системе. Если Prime95 проходит без ошибок в течение нескольких часов, это хороший показатель того, что ваш процессор стабилен;
Для мониторинга температуры процессора можно использовать различные программы, например, HWMonitor или Core Temp. Эти программы отображают текущую температуру процессора, а также другие показатели, такие как напряжение и тактовая частота.
Во время тестирования следите за температурой процессора. Если температура поднимается слишком высоко (выше 80 градусов Цельсия), это может привести к нестабильности системы и повреждению оборудования. В таком случае необходимо уменьшить множитель процессора или улучшить охлаждение.
Регулярно проводите стресс-тесты и следите за температурой процессора, чтобы убедиться, что ваш разогнанный процессор работает стабильно и безопасно.