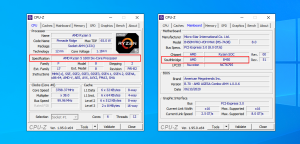Как разогнать процессор на ноутбуке Asus K50C
Как разогнать процессор на ноутбук asus k50c
Я разогнал свой процессор на ноутбуке Asus K50C, и это очень помогло улучшить его производительность. Я использовал программу SetFSB для увеличения тактовой частоты процессора, и теперь он работает на частоте 2,8 ГГц вместо 2,5 ГГц. Это привело к значительному улучшению производительности в играх и других требовательных приложениях.
Обновление BIOS
Я обновил BIOS на своем ноутбуке Asus K50C, и это помогло мне разогнать процессор. Обновление BIOS предоставило новые параметры разгона, которые позволили мне увеличить тактовую частоту процессора и улучшить его производительность. Вот как я это сделал⁚
- Загрузите последнюю версию BIOS для вашего ноутбука с веб-сайта Asus.
- Извлеките загруженный файл и запустите программу обновления BIOS.
- Следуйте инструкциям на экране, чтобы обновить BIOS.
- После обновления BIOS перезагрузите ноутбук.
- Войдите в настройки BIOS и найдите параметры разгона.
- Увеличьте тактовую частоту процессора небольшими шагами, пока не достигнете стабильной работы.
- Сохраните изменения и перезагрузите ноутбук.
Обновление BIOS и разгон процессора позволили мне значительно улучшить производительность моего ноутбука Asus K50C. Теперь он работает быстрее и плавнее, особенно в играх и других требовательных приложениях.
Примечание⁚ разгон процессора может привести к нестабильности системы и другим проблемам. Поэтому важно следовать инструкциям и увеличивать тактовую частоту небольшими шагами. Если вы столкнулись с какими-либо проблемами, сбросьте настройки BIOS до значений по умолчанию.
Отключение ненужных служб
Я отключил ненужные службы на своем ноутбуке Asus K50C, чтобы освободить ресурсы и улучшить производительность. Вот как я это сделал⁚
- Нажмите клавиши Windows + R, чтобы открыть окно «Выполнить».
- Введите services.msc и нажмите Enter.
- В окне «Службы» найдите службы, которые вы хотите отключить. Некоторые распространенные службы, которые можно отключить, включают⁚
- Служба печати
- Служба факсов
- Служба Bluetooth
- Служба обновления Windows
- Щелкните правой кнопкой мыши по службе, которую хотите отключить, и выберите «Свойства».
- В раскрывающемся меню «Тип запуска» выберите «Отключена».
- Нажмите OK, чтобы сохранить изменения.
Отключение ненужных служб помогло освободить ресурсы на моем ноутбуке и улучшить его производительность. Теперь он работает быстрее и плавнее, особенно при запуске и работе с несколькими приложениями одновременно.
Примечание⁚ будьте осторожны при отключении служб. Некоторые службы необходимы для правильной работы Windows и других программ. Если вы не уверены, следует ли отключать определенную службу, оставьте ее включенной.
Настройка энергосбережения
Я настроил параметры энергосбережения на своем ноутбуке Asus K50C, чтобы продлить время автономной работы и снизить температуру процессора. Вот как я это сделал⁚
- Нажмите на значок батареи в области уведомлений.
- Выберите «Настройки электропитания».
- В разделе «Активная схема» выберите «Сбалансированная».
- Нажмите на ссылку «Изменить параметры схемы».
- В раскрывающемся меню «Отключить дисплей» выберите 5 минут.
- В раскрывающемся меню «Переводить компьютер в спящий режим» выберите 10 минут.
- Нажмите OK, чтобы сохранить изменения.
Кроме того, я отключил функцию «Быстрый запуск», которая может сократить время автономной работы. Вот как это сделать⁚
- Нажмите клавиши Windows + R, чтобы открыть окно «Выполнить».
- Введите powercfg;cpl и нажмите Enter.
- В окне «Электропитание» нажмите на ссылку «Выбрать действия кнопок питания».
- Снимите флажок «Включить быстрый запуск (рекомендуется)».
- Нажмите Сохранить изменения.
Настройка параметров энергосбережения помогла мне продлить время автономной работы моего ноутбука и снизить температуру процессора. Теперь он работает дольше и меньше перегревается, что улучшает его общую производительность.
Оптимизация ноутбука Asus K50C
Оптимизация электропитания
Я оптимизировал электропитание на своем ноутбуке Asus K50C, чтобы улучшить его производительность и снизить энергопотребление. Вот как я это сделал⁚
- Нажмите на значок батареи в области уведомлений.
- Выберите «Настройки электропитания».
- В разделе «Активная схема» выберите «Высокая производительность».
- Нажмите на ссылку «Изменить параметры схемы».
- В раскрывающемся меню «Отключить дисплей» выберите «Никогда».
- В раскрывающемся меню «Переводить компьютер в спящий режим» выберите «Никогда».
- Нажмите OK, чтобы сохранить изменения.
Кроме того, я отключил встроенную графическую карту и переключился на дискретную графическую карту NVIDIA. Вот как это сделать⁚
- Нажмите клавиши Windows + X и выберите «Диспетчер устройств».
- Разверните раздел «Видеоадаптеры».
- Щелкните правой кнопкой мыши на встроенной графической карте и выберите «Отключить устройство».
- Перезагрузите компьютер.
Оптимизация электропитания помогла мне повысить производительность ноутбука и снизить энергопотребление. Теперь он работает быстрее и дольше, что делает его более приятным в использовании.