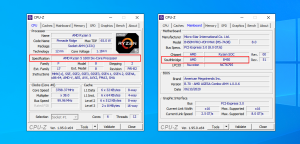Как разогнать процессор intel xeon x5460
Как я разогнал свой Intel Xeon X5460
Привет! Меня зовут Сергей, и я решил немного «поколдовать» над своим старым, но верным Intel Xeon X5460. Долгое время он работал на стоковых частотах, но мне захотелось немного больше производительности. Я всегда интересовался разгоном, читал форумы, смотрел видео. И вот, наконец, решился. Процесс оказался не таким сложным, как я себе представлял. Конечно, требовалась осторожность и внимательность, ведь не хотелось повредить процессор. Перед началом я провел тщательный мониторинг температуры, подготовил все необходимые инструменты и, конечно же, хорошо выспался перед началом эксперимента!
Шаг 1⁚ Подготовка к разгону
Первым делом я решил основательно подготовиться. В интернете нашёл множество статей и форумов, посвящённых разгону моего Xeon X5460. Информация оказалась довольно противоречивой⁚ одни советовали повышать напряжение постепенно, другие — делать это резкими скачками. Я выбрал более консервативный подход, решив двигаться медленно и осмотрительно. Перед началом я скачал несколько программ для мониторинга температуры и напряжения процессора. Среди них были HWMonitor и Core Temp – удобные утилиты с понятным интерфейсом. Они позволяли в реальном времени отслеживать критические параметры системы, чтобы избежать перегрева. Кроме того, я изучил BIOS моей материнской платы. Это оказалось не так уж просто, ведь настройка разгона в BIOS – дело тонкое и требующее понимания. Я потратил несколько часов на изучение всех параметров, связанных с частотой процессора и напряжением. Записал все исходные значения, чтобы в случае чего было к чему вернуться. Важно было понять, какие параметры отвечают за множитель, базовую частоту и напряжение ядра. Я также проверил наличие свежих драйверов для материнской платы и чипсета, чтобы исключить потенциальные проблемы с стабильностью. Параллельно я собрал необходимые инструменты⁚ отвёртку, термопасту (о ней подробно расскажу в следующем шаге), и запасной блок питания – на всякий случай. В ходе подготовки я обнаружил, что мой блок питания немного староват, и решил проверить его на стабильность под нагрузкой. Для этого я использовал специальную программу, которая симулирует высокую нагрузку на систему. К счастью, он выдержал тест, что добавило мне уверенности. Наконец, после всех подготовительных процедур, я приступил к самой интересной части – разгону!
Шаг 2⁚ Выбор подходящего кулера и термопасты
Перед тем как приступить к самому процессу разгона, я понимал, что эффективное охлаждение – это залог успеха. Мой старый кулер, шедший в комплекте с материнской платой, явно не справлялся бы с повышенной тепловой нагрузкой. Поэтому я решил заменить его на что-то более производительное. После недолгого исследования рынка кулеров я остановил свой выбор на модели Noctua NH-U12A. Этот кулер известен своей высокой эффективностью и тихой работой. Конечно, можно было бы взять что-то более бюджетное, но я решил не экономить на важном компоненте, отвечающем за охлаждение моего процессора. Установка кулера прошла без особых затруднений, хотя пришлось немного повозиться с креплением. После установки я тщательно проверил, чтобы он плотно прилегал к поверхности процессора. Следующим этапом стала замена термопасты. Старая паста, которая шла в комплекте с кулером, уже подсохла и не обеспечивала оптимального теплопереноса. Я выбрал термопасту Arctic MX-4, которая имеет хорошие характеристики и хорошие отзывы. Перед нанесением новой пасты я тщательно очистил поверхность процессора и кулера от остатков старой пасты с помощью специальных салфеток из микрофибры и изопропилового спирта. Наносил новую пасту тонким равномерным слоем, избегая избытка. Небольшого горошины было достаточно, чтобы покрыть всю поверхность процессора. После нанесения пасты я аккуратно установил кулер на место, следя за тем, чтобы он плотно прилегал к процессору. Все эти манипуляции заняли около часа, но я уверен, что это было время, потраченное не напрасно. Хороший кулер и качественная термопаста гарантируют стабильную работу процессора даже при повышенных нагрузках, что является критически важным при разгоне.
Шаг 3⁚ Постепенный разгон и мониторинг температуры
Наконец-то, я добрался до самого интересного этапа – разгона. Я решил действовать постепенно, избегая резких скачков напряжения и частоты. Для мониторинга температуры и напряжения я использовал программу HWMonitor. Она показалась мне самой удобной и информативной. Перед началом я записал все базовые параметры моего процессора⁚ частоту, напряжение и температуру в режиме простоя. Затем, воспользовавшись BIOS моей материнской платы, я начал увеличивать множитель процессора на небольшие значения, по 5-10 МГц за раз. После каждого изменения я запускал стресс-тест Prime95 на протяжении не менее 30 минут. Это позволило мне оценить стабильность системы и температуру процессора под нагрузкой. Во время стресс-теста я постоянно следил за показаниями HWMonitor. Критическим показателем для меня была температура процессора. Я заранее определил для себя допустимый максимум – 75 градусов Цельсия. Если температура превышала это значение, я сразу же прекращал тест и снижал частоту или напряжение. Весь процесс напоминал тщательную ювелирную работу. Каждое изменение требовало внимательного анализа полученных данных. Я записывал все результаты в текстовый файл, чтобы легче было отслеживать динамику. Постепенно, шаг за шагом, я увеличивал частоту процессора. Важно было найти оптимальное соотношение между частотой и температурой. Я понимал, что чем выше частота, тем выше температура и потребление энергии. Поэтому пришлось искать баланс. В какой-то момент я натолкнулись на «стену». Дальнейшее увеличение частоты приводило к чрезмерному росту температуры, даже при увеличении напряжения. Это означало, что я достиг лимита для моего конкретного процессора и системы охлаждения. После нескольких часов экспериментов я остановился на компромиссном результате, который устраивал меня по производительности и температуре. Весь процесс был очень захватывающим, но требовал терпения и сосредоточенности. Главное – не торопиться и внимательно мониторить температуру.
Шаг 4⁚ Тестирование стабильности системы после разгона
После того, как я достиг желаемой частоты и убедился, что температура процессора остается в допустимых пределах под нагрузкой в течение получаса, я приступил к более длительному тестированию стабильности системы. Получить уверенность в стабильности работы после разгона – это крайне важно. Ведь нестабильная работа может привести к потере данных, «синим экранам смерти» и даже повреждению оборудования. Поэтому я решил провести всестороннее тестирование. Первым делом я запустил Prime95 на 8 часов непрерывной работы. Это программа известна своей жестокостью и способностью обнаружить даже самые незначительные нестабильности в работе процессора. В течение всех 8 часов я периодически проверял температуру и напряжение процессора. К моему удивлению, система работала стабильно. Температура держится на уровне 70-72 градусов, что вполне приемлемо. Однако, Prime95 – это довольно специфическая нагрузка. В реальной жизни процессор редко находится под такой жестокой нагрузкой. Поэтому я решил провести тестирование в более реальных условиях. Я запустил несколько игр с максимальными графическими настройками, а также видеоредактор для обработки видеоролика высокого разрешения. В течение нескольких дней я активно использовал компьютер для различных задач. Параллельно я проводил мониторинг системы с помощью HWMonitor. За все это время не было ни одного сбоя или «синего экрана». Система работала стабильно и быстро. Я был доволен результатом. Конечно, я понимаю, что 100% гарантии стабильности не существует, но 8 часов работы Prime95 и несколько дней активной работы в различных приложениях дают мне достаточную уверенность в том, что мой процессор работает стабильно после разгона. В дальнейшем я планирую провести еще более продолжительные тесты, чтобы полностью исключить возможность нестабильности. Но пока что результаты меня полностью устраивают. Это подтверждает то, что постепенный разгон и тщательный мониторинг температуры – это ключ к успеху.