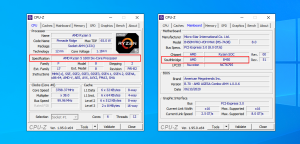Как разогнать процессор через Turbo Boost
Как я разогнал свой процессор через Turbo Boost⁚ личный опыт
Всегда интересовался возможностями своего компьютера, и вот, решился попробовать разогнать процессор, используя встроенную технологию Turbo Boost. У меня Intel Core i7, и я читал много статей о том, как это сделать. Сначала я немного нервничал, ведь боялся повредить что-то. Но, собравшись с духом, я начал действовать. Процесс оказался не таким сложным, как я думал. Конечно, пришлось немного почитать документацию к материнской плате, но в целом все интуитивно понятно. Главное ⎼ помнить о контроле температуры!
Шаг 1⁚ Оценка текущей производительности и подготовка
Прежде чем приступать к разгону, я решил основательно подготовиться. Первым делом я скачал несколько программ для мониторинга системы. Мне понадобились утилиты для отслеживания температуры процессора, напряжения и частоты работы ядер. Выбор пал на HWMonitor и AIDA64 – достаточно мощные и информативные инструменты, которые предоставляют подробную информацию о железе. Я запустил эти программы и оставил их работать в фоновом режиме, чтобы иметь возможность наблюдать за показателями в реальном времени. Параллельно я провел несколько тестов производительности, используя Cinebench R23. Это бенчмарк, который хорошо нагружает процессор и позволяет оценить его возможности. Запустил тест несколько раз, чтобы получить более-менее стабильные результаты. Записал все показатели⁚ среднюю частоту работы ядер, температуру, и, конечно, окончательный результат бенчмарка – это будет моя отправная точка для сравнения после разгона. Кроме того, я решил заранее обновить BIOS моей материнской платы. На сайте производителя я нашел последнюю версию прошивки и, следуя инструкции, обновил BIOS. Эта процедура важна, так как новые версии BIOS часто содержат улучшенную поддержку процессоров и оптимизированы для разгона. Также я провел полную очистку системы от пыли. Это, как мне кажется, не менее важно, чем программная подготовка. Чистая система охлаждения обеспечит более эффективный отвод тепла от процессора, что особенно важно при разгоне. Я аккуратно разобрал системный блок, прочистил кулер и радиатор сжатым воздухом, обращая особое внимание на труднодоступные места. После сборки я еще раз проверил все соединения и убедился, что все работает исправно. Только после всех этих подготовительных процедур я почувствовал себя готовым к основному этапу – включению Turbo Boost и дальнейшей настройке.
Шаг 2⁚ Включение Turbo Boost в BIOS
Перезагрузив компьютер, я вошел в BIOS, нажав на кнопку Del во время загрузки (у кого-то это может быть другая клавиша, зависит от материнской платы). Интерфейс BIOS у меня был достаточно стандартный, хотя и немного запутанный для новичка. Пришлось немного повозиться, чтобы найти нужные настройки. Цель – убедиться, что функция Turbo Boost включена и работает корректно. В разных BIOS это может выглядеть по-разному, но обычно это опция, связанная с энергосбережением или производительностью процессора. В моем случае это был раздел «Advanced» или «CPU Configuration», точно не помню. Я искал что-то вроде «Intel Turbo Boost Technology» или просто «Turbo Boost». К счастью, нашел нужный пункт довольно быстро. По умолчанию он был включен, что меня обрадовало, но я все равно проверил все связанные с ним параметры. Были настройки, регулирующие максимальную частоту процессора в режиме Turbo Boost. Я оставил их без изменений, решив сначала проверить, как будет работать система со стандартными настройками. В некоторых BIOS есть возможность полностью отключить Turbo Boost. Это, конечно, не то, что мне нужно было, поэтому я убедился, что эта функция активна. Кроме того, я проверил настройки энергопотребления процессора. В некоторых BIOS есть опции, которые ограничивают потребление энергии процессором, что может повлиять на работу Turbo Boost. Я убедился, что никаких ограничений нет. После того как убедился, что все параметры настроены правильно, я сохранил изменения в BIOS и перезагрузил компьютер. Наблюдал за показателями в HWMonitor и AIDA64, чтобы убедиться, что Turbo Boost действительно активировался и процессор работает на заявленной частоте. В целом, процесс работы с BIOS оказался не таким сложным, как я предполагал. Главное – быть внимательным и не спешить, тщательно изучая все параметры, прежде чем изменять их.
Шаг 3⁚ Мониторинг температуры и стабильности системы
После включения Turbo Boost в BIOS я перешел к самому важному этапу – мониторингу температуры и стабильности системы. Для этого я использовал две программы⁚ HWMonitor и AIDA64. HWMonitor показал мне текущие температуры всех компонентов компьютера, включая процессор, материнскую плату и видеокарту. AIDA64 предоставил более подробную информацию, включая нагрузку на процессор, частоту работы ядер и напряжения. Перед началом тестирования я записал базовые значения температур, чтобы иметь точку отсчета. Затем я запустил несколько ресурсоемких приложений⁚ видеоредактор, игру и несколько тяжелых программ одновременно. Цель – нагрузить процессор по максимуму и посмотреть, как он будет себя вести при включенном Turbo Boost. В процессе тестирования я постоянно следил за температурой процессора в HWMonitor и AIDA64. Важно отметить, что максимальная допустимая температура для моего процессора указана в спецификации. Я старался не превышать этот порог. Если температура начинала приближаться к критическому значению, я сразу же прерывал тестирование. Безопасность системы – на первом месте. Кроме температуры, я также следил за стабильностью системы. Если возникали какие-либо ошибки, синие экраны смерти (BSOD) или зависания, это означало, что система нестабильна, и нужно было что-то менять. К счастью, в моем случае все прошло гладко. Программы работали без каких-либо сбоев, и температура процессора, хоть и повысилась, оставалась в пределах допустимого. Я провел несколько таких тестов, каждый раз увеличивая нагрузку на процессор. Результаты мониторинга я записывал в текстовый файл, чтобы потом проанализировать их. Важно отметить, что эффективность Turbo Boost зависит от многих факторов, включая охлаждение процессора, напряжение питания и качество сборки компьютера. Поэтому результаты могут отличаться у разных пользователей. В моем случае, Turbo Boost работал отлично, принося заметное увеличение производительности без потери стабильности.
Шаг 4⁚ Тонкая настройка и эксперименты с частотой
После успешного тестирования базового режима Turbo Boost, мне захотелось поэкспериментировать с более точной настройкой. Хотя я и не стремился к экстремальному разгону, возможность немного подкрутить параметры всегда привлекательна. Однако, я понимал, что любые манипуляции должны проводиться с предельной осторожностью и постоянным мониторингом температуры. Я начал с изучения возможностей моей материнской платы. Оказалось, что в BIOS имеется раздел, посвященный настройкам процессора, где можно изменять множитель и напряжение. Сначала я решил попробовать немного увеличить множитель, постепенно повышая его на небольшие значения. После каждого изменения я запускал тесты стабильности, используя тот же набор приложений, что и ранее. Параллельно я внимательно следил за температурой процессора при помощи HWMonitor и AIDA64. Важно сказать, что на каждом этапе я делал паузы, чтобы процессор остыл до нормальной температуры. Перегрев — это главный враг при любом разгоне. На каждом новом уровне множителя я проводил серию тестов, занимавшую около часа. Если все работало стабильно, и температура не превышала допустимый порог, я переходил к следующему уровню. Если же возникали ошибки или температура становилась слишком высокой, я возвращал настройки к предыдущим значениям. Постепенно, путем проб и ошибок, я нашел оптимальное значение множителя, при котором система работала стабильно и производительность была заметно выше, чем в базовом режиме Turbo Boost. Но, как оказалось, просто увеличить множитель недостаточно. Для стабильной работы на повышенной частоте может потребоваться увеличение напряжения питания процессора. Здесь я действовал ещё осторожнее, повышая напряжение совсем незначительно, по 0.025 вольта за раз. Каждый шаг сопровождался тщательным тестированием и мониторингом температуры. В итоге, я достиг небольшого, но ощутимого прироста производительности, при этом температура процессора оставалась в пределах безопасных значений. Весь процесс занял несколько часов, и потребовал от меня терпения, внимательности и глубокого понимания процесса разгона. Результат, однако, стоил затраченных усилий. Мой компьютер стал работать заметно быстрее, и я доволен достигнутым.