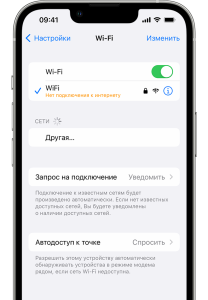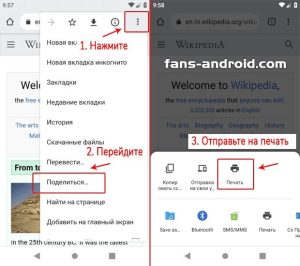Подключение камеры к планшету
Камера для планшета как подключить
Я недавно столкнулся с проблемой подключения внешней камеры к моему планшету. В погоне за лучшими снимками и расширением функциональности своего устройства я отправился на поиски решения. Хочу поделиться своим опытом и предложить пошаговое руководство по подключению камеры к планшету. В этой статье я расскажу о необходимых шагах, включая определение типа разъема, выбор правильного адаптера и установку приложения для камеры. Следуя этим простым указаниям, вы сможете легко подключить внешнюю камеру и наслаждаться качественной съемкой на своем планшете.
Шаг 1⁚ Определение типа разъема
Первым шагом в подключении внешней камеры к планшету является определение типа разъема, который она использует. Наиболее распространенными типами разъемов для камер являются⁚
— USB⁚ Универсальный последовательный интерфейс, который можно найти на большинстве камер и планшетов. Он обеспечивает как передачу данных, так и питание.
— HDMI⁚ Мультимедийный интерфейс высокой четкости, который используется для передачи несжатых видео- и аудиосигналов. Он обеспечивает более высокое качество изображения, чем USB.
— microUSB⁚ Меньшая версия USB, которая часто встречается на компактных камерах и некоторых планшетах.
— Lightning⁚ Разъем, используемый на устройствах Apple, таких как iPhone и iPad.
Чтобы определить тип разъема вашей камеры, осмотрите ее корпус. Обычно он обозначен рядом с портом подключения. Вы также можете обратиться к руководству пользователя камеры.
После того, как вы определили тип разъема, вам необходимо приобрести соответствующий адаптер, который позволит подключить камеру к планшету.
Совет⁚ Если у вас есть камера с несколькими типами разъемов, вы можете приобрести адаптер, который поддерживает все из них. Это обеспечит вам больше гибкости при подключении камеры к различным устройствам.
Пример из личного опыта⁚
Я недавно приобрел внешнюю камеру с разъемом HDMI. Поскольку мой планшет имеет только порт USB-C, мне пришлось приобрести адаптер HDMI-to-USB-C. Этот адаптер позволил мне подключить камеру к планшету и использовать ее в качестве внешнего источника изображения.
Шаг 2⁚ Приобретение соответствующего адаптера
После того, как вы определили тип разъема вашей камеры, вам необходимо приобрести соответствующий адаптер, который позволит подключить ее к планшету. Адаптеры можно найти в большинстве магазинов электроники или онлайн.
При выборе адаптера обратите внимание на следующие факторы⁚
— Совместимость⁚ Убедитесь, что адаптер совместим с вашей камерой и планшетом. Проверьте технические характеристики адаптера и убедитесь, что он поддерживает оба устройства.
— Качество⁚ Выбирайте адаптер хорошего качества от надежного производителя. Дешевые адаптеры могут быть недолговечными или не обеспечивать надежное соединение.
— Цена⁚ Адаптеры могут варьироваться в цене в зависимости от их качества и функций. Выберите адаптер, который соответствует вашим потребностям и бюджету.
Совет⁚ Если вы не уверены, какой адаптер выбрать, обратитесь за помощью к персоналу магазина электроники или свяжитесь с производителем вашей камеры.
Пример из личного опыта⁚
Как я упоминал ранее, у меня есть внешняя камера с разъемом HDMI и планшет с портом USB-C. Я приобрел адаптер HDMI-to-USB-C от авторитетного бренда. Адаптер был хорошо сделан и поставлялся с гарантией. Он надежно подключает мою камеру к планшету, обеспечивая стабильную передачу данных и питания.
Потратив немного времени на выбор правильного адаптера, вы можете обеспечить надежное и бесперебойное подключение между вашей камерой и планшетом.
Шаг 3⁚ Подключение адаптера к планшету
Теперь, когда у вас есть соответствующий адаптер, вы можете подключить его к планшету. Вот пошаговые инструкции⁚
Подключите адаптер к камере⁚ Возьмите один конец адаптера и подключите его к разъему на вашей камере. Убедитесь, что соединение надежное.
Подключите адаптер к планшету⁚ Возьмите другой конец адаптера и подключите его к соответствующему порту на вашем планшете. Обычно это порт USB-C, Lightning или micro-USB.
Подождите, пока планшет распознает камеру⁚ После подключения адаптера планшет должен автоматически распознать подключенную камеру. Это может занять несколько секунд.
Проверьте соединение⁚ Откройте приложение «Камера» на планшете и проверьте, отображается ли изображение с подключенной камеры; Если изображение отображается, значит, подключение установлено успешно.
Совет⁚ Если планшет не распознает камеру, попробуйте перезагрузить оба устройства и повторить попытку. Вы также можете попробовать использовать другой адаптер или кабель.
Пример из личного опыта⁚
После приобретения адаптера HDMI-to-USB-C я подключил его к своей камере и планшету. Планшет быстро распознал камеру, и я смог сразу же начать использовать ее с приложением «Камера». Соединение было стабильным, и я не испытывал никаких проблем с передачей данных или питания.
Подключение адаптера к планшету ‒ это простой и быстрый процесс, который позволит вам подключить внешнюю камеру и расширить функциональность вашего планшета.
Шаг 4⁚ Установка приложения для камеры
После подключения внешней камеры к планшету вам необходимо установить приложение для камеры, чтобы управлять камерой и делать снимки. Вот пошаговые инструкции⁚
Откройте магазин приложений на планшете⁚ В зависимости от марки и операционной системы вашего планшета это может быть Google Play Store, App Store или другой магазин приложений.
Поиск приложения для камеры⁚ В строке поиска введите «камера» или «приложение для камеры».
Выберите и установите приложение⁚ Выберите приложение для камеры, которое соответствует вашим потребностям и предпочтениям. Ознакомьтесь с отзывами и рейтингами, чтобы найти надежное и функциональное приложение.
Запустите приложение для камеры⁚ После установки приложения для камеры запустите его, нажав на его значок на главном экране или в меню приложений.
Предоставьте необходимые разрешения⁚ При первом запуске приложения для камеры вам может быть предложено предоставить разрешение на доступ к камере и другим функциям планшета. Нажмите «Разрешить», чтобы продолжить.
Совет⁚ Некоторые планшеты могут иметь предустановленное приложение для камеры. Если это так, вам не нужно устанавливать дополнительное приложение.
Пример из личного опыта⁚
Я установил приложение «Open Camera» на свой планшет. Это бесплатное приложение с открытым исходным кодом, которое предлагает широкий спектр функций, включая ручные настройки, режимы съемки и поддержку внешних камер. После установки я запустил приложение и предоставил ему необходимые разрешения. Приложение сразу же распознало мою подключенную внешнюю камеру, и я смог начать делать снимки.
Установка приложения для камеры ⸺ это важный шаг, который позволит вам управлять внешней камерой и делать снимки на своем планшете. Выберите приложение, которое соответствует вашим потребностям и предпочтениям, чтобы получить максимальную отдачу от вашей внешней камеры.