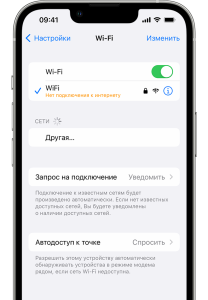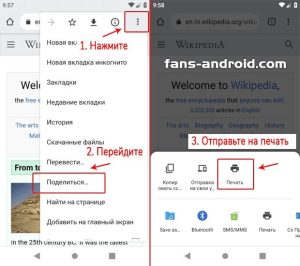Как убрать все с экрана планшета
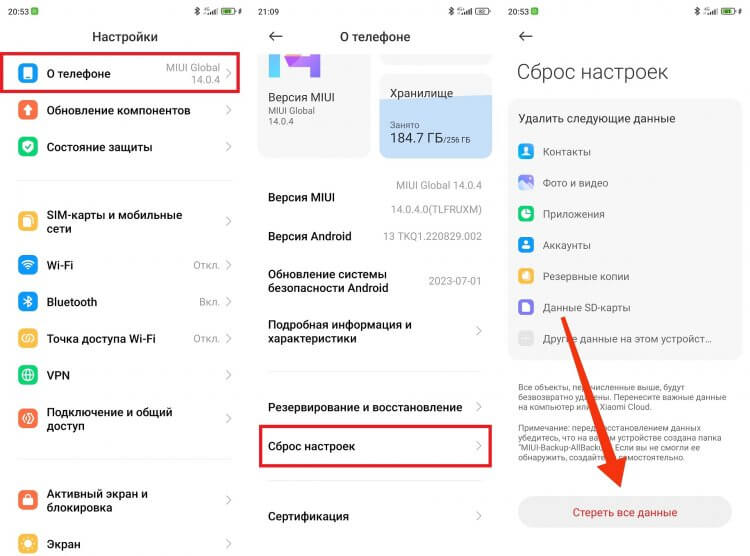
Быстрый способ очистки экрана
Простой способ избавиться от всего лишнего на экране вашего планшета – это использовать стандартный жест смахивания. Большинство интерфейсов поддерживают смахивание пальцем от края экрана к центру для закрытия приложений или возвращения на предыдущий экран. Попробуйте смахнуть вверх от нижней части экрана – это может сработать, если у вас открыты несколько окон или всплывающих уведомлений. Если же на экране присутствуют активные элементы управления, такие как клавиатура или панель инструментов, попробуйте нажать кнопку «Закрыть» или «Отмена» для их удаления. Не забывайте о функции «Свернуть», если приложение позволяет это сделать.
Использование кнопки «Домой»
Кнопка «Домой» – ваш верный помощник в управлении многозадачностью на планшете и эффективном очищении экрана от ненужных элементов. Ее функциональность может немного отличаться в зависимости от производителя и версии операционной системы, но базовый принцип остается неизменным⁚ быстрое и удобное возвращение на главный экран. Нажатие на кнопку «Домой» мгновенно закроет текущее приложение или окно, оставив на экране только ваши рабочие столы с ярлыками и виджетами. Это самый простой способ очистить экран от активных окон, вернувшись к привычному интерфейсу. Представьте, что вы работали с несколькими приложениями одновременно⁚ редактировали фото в одном, писали сообщение в другом, а затем просматривали видео. Экран переполнен открытыми окнами, и вы теряетесь в навигации. Одно нажатие на кнопку «Домой» – и все лишнее исчезает, оставляя вас на чистом рабочем столе, готовом к новым задачам.
Однако, важно понимать, что кнопка «Домой» не закрывает приложения полностью. Они остаются запущенными в фоновом режиме, потребляя ресурсы вашего планшета. Если вам необходимо полностью закрыть приложение, освободив память и ресурсы, вам потребуется использовать другие методы, которые будут описаны далее. Кнопка «Домой» – это инструмент для быстрого очищения экрана, для моментального возвращения к главному меню и переключения между приложениями. Она не предназначена для полного закрытия всех программ и освобождения всей оперативной памяти. Ее основная функция – обеспечить быстрый и удобный переход на главный экран, оставляя открытые приложения в фоновом режиме, что позволяет быстро вернуться к ним позже, не начиная работу с нуля. Это особенно удобно, если вы переключаетесь между несколькими приложениями, например, во время работы над проектом, когда нужно постоянно переключаться между текстовым редактором, браузером и графическим редактором. Быстрое нажатие кнопки «Домой» позволяет мгновенно переключиться между ними, не теряя контекст работы в каждом из них. Таким образом, кнопка «Домой» – это не панацея от всех проблем, связанных с перегруженностью экрана, но она является незаменимым инструментом для быстрого и удобного возвращения к чистому рабочему столу и эффективного переключения между приложениями.
В некоторых случаях, особенно на планшетах с современными операционными системами, долгое нажатие на кнопку «Домой» может открывать дополнительные функции, например, меню с недавно открытыми приложениями, позволяющее быстро переключаться между ними или закрывать их по отдельности. Это дает вам более расширенный контроль над активными приложениями и позволяет более эффективно управлять многозадачностью, но опять же, это не равносильно полному закрытию приложения и освобождению всей занятой им памяти. Кнопка «Домой» остается основным инструментом для быстрого и удобного очищения экрана, обеспечивая быстрый возврат к чистому рабочему столу и эффективную навигацию между приложениями, оставляя за собой возможность более глубокого управления приложениями с помощью дополнительных функций, доступных при длительном нажатии.
Закрытие всех открытых приложений
Полное закрытие всех запущенных приложений – более радикальный, но часто необходимый способ освободить ресурсы планшета и обеспечить плавную работу системы. В отличие от простого возвращения на главный экран с помощью кнопки «Домой», это действие полностью завершает все процессы, освобождая оперативную память и предотвращая возможные конфликты между приложениями. Методы закрытия всех приложений зависят от операционной системы вашего планшета (Android или iOS), но общий принцип остается схожим⁚ нужно найти менеджер приложений и вручную завершить работу каждого из них.
На устройствах Android обычно это делается через меню недавних приложений. Оно вызывается свайпом вверх от нижней части экрана или нажатием на специальную кнопку (в зависимости от модели планшета и версии Android). В этом меню отображаются все недавно запущенные приложения в виде карточек. Чтобы закрыть одно приложение, нужно смахнуть его карточку вверх. Чтобы закрыть все приложения, придется повторить это действие для каждого из них. Это может быть достаточно трудоемким процессом, если у вас запущено много приложений одновременно. Некоторые версии Android предоставляют возможность закрыть все приложения одновременно, но эта функция не всегда доступна и ее наличие зависит от производителя и версии прошивки.
На устройствах iOS процесс несколько отличается. В iOS нет отдельного менеджера приложений в привычном понимании. Для закрытия приложений нужно дважды нажать на кнопку «Домой» (или смахнуть вверх от нижней части экрана на устройствах с жестами). Это вызовет меню с недавно запущенными приложениями. Для закрытия каждого приложения нужно смахнуть его вверх. Аналогично Android, на iOS отсутствует функция одновременного закрытия всех приложений. Вам придется вручную закрыть каждое приложение по отдельности, что может быть затратным по времени, особенно если у вас много открытых приложений.
Важно отметить, что частое закрытие всех приложений может негативно сказаться на производительности. Многие современные приложения оптимизированы для работы в фоновом режиме, и их закрытие может привести к необходимости повторной загрузки при следующем запуске, что замедлит работу системы. Поэтому рекомендуется закрывать приложения только в случае необходимости, когда вы замечаете значительное снижение производительности планшета или перегрев устройства. Вместо полного закрытия всех приложений можно попробовать перезагрузить планшет, это позволит освободить ресурсы более эффективным способом и запустить все процессы «с нуля». Закрытие всех приложений – это крайняя мера, к которой стоит прибегать только в случае крайней необходимости, когда обычные методы не помогают решить проблему перегруженности системы.
Очистка памяти планшета
Освобождение памяти на планшете – это комплексный процесс, который выходит за рамки простого закрытия приложений. Замедление работы планшета часто связано не только с активными процессами, но и с накоплением временных файлов, кэша приложений, устаревших данных и ненужных файлов. Эффективная очистка памяти требует комплексного подхода, включающего в себя несколько этапов. Первый шаг – это удаление ненужных приложений. Просмотрите список установленных приложений и удалите те, которые вы давно не используете или которые занимают много места, но не приносят пользы. Не забывайте проверять размер каждого приложения перед удалением, чтобы быть уверенным, что вы освобождаете достаточно места.
Далее следует очистка кэша приложений. Кэш – это временные файлы, которые приложения сохраняют для ускорения загрузки. Со временем кэш может занимать значительное количество места и даже приводить к конфликтам. Для очистки кэша отдельных приложений, зайдите в настройки вашего планшета, найдите раздел «Приложения» или «Диспетчер приложений», выберите нужное приложение и найдите опцию «Очистить кэш». Обратите внимание, что очистка кэша может привести к необходимости повторной загрузки некоторых данных при следующем запуске приложения, но это незначительное неудобство по сравнению с освобожденным пространством. Некоторые планшеты предоставляют функцию очистки кэша всех приложений одновременно, что значительно упрощает процесс.
Следующим шагом является удаление ненужных файлов. Проверьте папки «Загрузки», «Фотографии», «Видео» и другие, где могут храниться большие файлы, которые больше не нужны. Удаляйте старые фотографии, видеоролики и другие файлы, которые занимают много места, но не представляют ценности. Будьте внимательны и не удаляйте случайно важные файлы. Перед удалением рекомендуется создать резервную копию важных данных на внешнем носителе или в облачном хранилище. Это позволит восстановить данные в случае непредвиденных обстоятельств.
Для более глубокой очистки памяти можно воспользоваться специальными приложениями для очистки, которые сканируют систему и находят ненужные файлы, такие как временные файлы, остатки удаленных приложений и другие данные. Однако, стоит быть осторожным при выборе таких приложений, так как некоторые из них могут содержать вредоносное ПО или рекламу. Выбирайте приложения от известных разработчиков с хорошей репутацией и читайте отзывы пользователей перед установкой. Помните, что программные приложения для очистки – это дополнительный инструмент, а не панацея. Основная ответственность за очистку памяти лежит на пользователе.