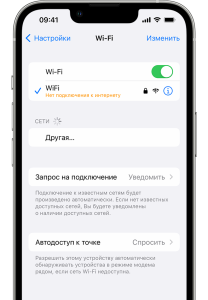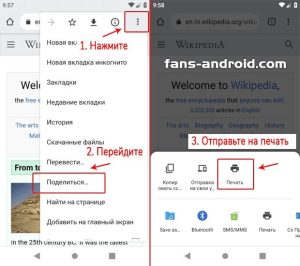Как сделать скриншот на планшете
Как скриншот экрана планшета
Как сделать скриншот экрана планшета
Скриншоты – незаменимый инструмент для сохранения важной информации, общения с друзьями и устранения неполадок. Сделать скриншот на планшете проще, чем вы думаете. В этой статье я поделюсь своим личным опытом и расскажу вам, как легко и быстро запечатлеть происходящее на вашем устройстве.
Подготовка к созданию скриншота
Прежде чем сделать скриншот, убедитесь, что вы находитесь на нужном экране или в нужном приложении. Вы также можете захотеть расположить элементы на экране так, как вам нужно, чтобы скриншот выглядел именно так, как вы хотите.
На большинстве планшетов Android скриншот можно сделать двумя способами⁚
- Кнопки питания и уменьшения громкости⁚ Одновременно нажмите и удерживайте кнопку питания и кнопку уменьшения громкости в течение нескольких секунд. Вы услышите щелчок и увидите анимацию, указывающую на то, что скриншот сделан.
- Проведите тремя пальцами вниз⁚ Проведите тремя пальцами сверху экрана вниз. Вы услышите щелчок и увидите анимацию, указывающую на то, что скриншот сделан.
На планшетах iPad есть два способа сделать скриншот⁚
- Кнопка питания и кнопка «Домой»⁚ Одновременно нажмите и удерживайте кнопку питания и кнопку «Домой» в течение нескольких секунд. Вы услышите щелчок и увидите вспышку на экране, указывающую на то, что скриншот сделан.
- Кнопка питания и кнопка увеличения громкости⁚ Одновременно нажмите и удерживайте кнопку питания и кнопку увеличения громкости в течение нескольких секунд. Вы услышите щелчок и увидите вспышку на экране, указывающую на то, что скриншот сделан.
На планшетах Samsung Galaxy есть несколько способов сделать скриншот⁚
- Кнопки питания и уменьшения громкости⁚ Одновременно нажмите и удерживайте кнопку питания и кнопку уменьшения громкости в течение нескольких секунд. Вы услышите щелчок и увидите анимацию, указывающую на то, что скриншот сделан.
- Проведите ладонью по экрану⁚ Проведите ладонью по экрану слева направо или справа налево. Вы услышите щелчок и увидите анимацию, указывающую на то, что скриншот сделан.
- Голосовой помощник Bixby⁚ Скажите «Привет, Bixby, сделай скриншот». Bixby сделает скриншот и сохранит его в вашей галерее.
После того, как вы сделали скриншот, он будет сохранен в вашей галерее или фотопленке. Вы можете найти его позже, открыв приложение «Галерея» или «Фотографии».
Создание скриншота
Итак, вы подготовились к созданию скриншота. Теперь пришло время сделать снимок экрана. Вот как это сделать⁚
На большинстве планшетов Android есть два способа сделать скриншот⁚
- Одновременно нажмите и удерживайте кнопку питания и кнопку уменьшения громкости. Удерживайте кнопки в течение нескольких секунд, пока не услышите щелчок и не увидите анимацию, указывающую на то, что скриншот сделан.
- Проведите тремя пальцами сверху экрана вниз. Убедитесь, что вы проводите тремя пальцами, а не одним или двумя. Вы услышите щелчок и увидите анимацию, указывающую на то, что скриншот сделан.
На планшетах iPad есть два способа сделать скриншот⁚
- Одновременно нажмите и удерживайте кнопку питания и кнопку «Домой». Удерживайте кнопки в течение нескольких секунд, пока не услышите щелчок и не увидите вспышку на экране, указывающую на то, что скриншот сделан.
- Одновременно нажмите и удерживайте кнопку питания и кнопку увеличения громкости. Удерживайте кнопки в течение нескольких секунд, пока не услышите щелчок и не увидите вспышку на экране, указывающую на то, что скриншот сделан.
На планшетах Samsung Galaxy есть несколько способов сделать скриншот⁚
- Одновременно нажмите и удерживайте кнопку питания и кнопку уменьшения громкости. Удерживайте кнопки в течение нескольких секунд, пока не услышите щелчок и не увидите анимацию, указывающую на то, что скриншот сделан.
- Проведите ладонью по экрану слева направо или справа налево. Убедитесь, что вы проводите ладонью по экрану, а не пальцем или стилусом. Вы услышите щелчок и увидите анимацию, указывающую на то, что скриншот сделан.
- Скажите «Привет, Bixby, сделай скриншот». Bixby сделает скриншот и сохранит его в вашей галерее.
После того, как вы сделали скриншот, он будет сохранен в вашей галерее или фотопленке. Вы можете найти его позже, открыв приложение «Галерея» или «Фотографии».
Сохранение и обработка скриншота
После того, как вы сделали скриншот, он будет сохранен в вашей галерее или фотопленке. Обычно он сохраняется в папке «Скриншоты» или «Изображения».
Вот что вы можете сделать с вашим скриншотом⁚
- Обрезать или изменить размер⁚ вы можете обрезать или изменить размер своего скриншота, чтобы выделить определенную область или сделать его более подходящим для определенного использования.
- Добавить текст или рисунки⁚ вы можете добавить текст или рисунки к своему скриншоту, чтобы сделать его более информативным или забавным.
- Поделиться⁚ вы можете поделиться своим скриншотом с друзьями, семьей или коллегами через социальные сети, электронную почту или сообщения.
- Использовать в качестве обоев⁚ вы можете использовать свой скриншот в качестве обоев на своем планшете или другом устройстве.
- Печатать⁚ вы можете распечатать свой скриншот, если вам нужна физическая копия.
Существует множество приложений для редактирования фотографий, которые вы можете использовать для обработки скриншотов. Некоторые популярные варианты включают⁚
- Google Фото
- Canva
- Adobe Photoshop Express
- Snapseed
- VSCO
Эти приложения предлагают широкий спектр функций редактирования, которые позволят вам улучшить внешний вид ваших скриншотов и сделать их более полезными.