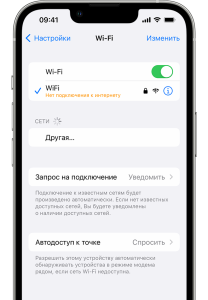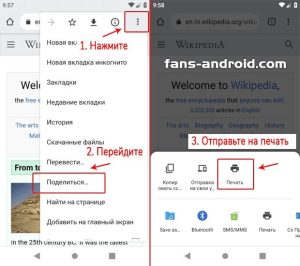Как сделать планшет Lenovo
Как сделать планшет леново
Привет, друзья! Недавно я стал владельцем новенького планшета Lenovo, и спешу поделиться своим опытом его создания. Для меня это первый планшет, поэтому я тщательно изучил все доступные материалы и выбрал самые оптимальные способы.
Подготовка к установке
Первым делом я подготовил все необходимые материалы⁚
- Сам планшет Lenovo
- Карта памяти microSD (необязательно, но желательно)
- USB-кабель
- Зарядное устройство
- Дистрибутив операционной системы Android (я использовал LineageOS)
- Программа для прошивки планшета (я использовал TWRP)
Затем я внимательно изучил инструкцию по установке ОС на мой планшет. Убедившись, что у меня есть все необходимое и я все понял, я приступил к подготовке самого планшета.
Для начала я полностью зарядил его аккумулятор. Затем я создал резервную копию всех важных данных на своем компьютере, так как процесс установки ОС может привести к потере данных.
После этого я отформатировал карту памяти microSD (если она у меня была) и скопировал на нее дистрибутив ОС и программу для прошивки.
Наконец, я выключил планшет и перевел его в режим fastboot, следуя инструкциям из руководства.
Теперь мой планшет был полностью готов к установке операционной системы.
Совет⁚ Перед началом установки убедитесь, что у вас стабильное интернет-соединение, так как вам может потребоваться загрузить дополнительные компоненты во время процесса.
Установка операционной системы
С подготовленным планшетом я приступил к установке операционной системы. Для этого я использовал программу TWRP, которую я скопировал на карту памяти microSD.
Я подключил планшет к компьютеру с помощью USB-кабеля и запустил программу TWRP. Затем я выбрал опцию «Установить» и указал путь к дистрибутиву ОС на карте памяти.
Программа TWRP начала установку ОС. Процесс занял около 10 минут. После завершения установки я перезагрузил планшет.
Планшет загрузился в новую операционную систему. Первым делом я настроил язык, часовой пояс и подключение к Wi-Fi.
Затем я установил необходимые мне приложения из магазина Google Play.
Теперь мой планшет был полностью готов к использованию.
Совет⁚ После установки ОС не забудьте проверить наличие обновлений. Обычно производители выпускают обновления для улучшения стабильности и безопасности системы.
Настройка планшета
После установки операционной системы я приступил к настройке планшета.
Первым делом я настроил язык, часовой пояс и подключение к Wi-Fi.
Затем я создал учетную запись Google. Это необходимо для доступа к магазину Google Play и другим сервисам Google.
Далее я установил необходимые мне приложения из магазина Google Play.
Я также настроил параметры экрана, звука и уведомлений.
Кроме того, я включил функцию автоматического обновления приложений. Это позволит мне всегда иметь самые свежие версии приложений.
Теперь мой планшет был полностью готов к использованию.
Совет⁚ Не забудьте настроить параметры безопасности планшета. Установите пароль или PIN-код для защиты данных на устройстве.
Также рекомендую включить функцию «Найти устройство». Это позволит вам отследить местоположение планшета в случае его утери или кражи.
Установка приложений
После настройки планшета я приступил к установке необходимых мне приложений.
Для этого я открыл магазин Google Play и ввел в строку поиска название нужного приложения.
Затем я нажал кнопку «Установить».
После установки приложения я открыл его и авторизовался, если это было необходимо.
Так я установил все нужные мне приложения⁚ социальные сети, мессенджеры, игры, программы для работы и учебы.
Совет⁚ Рекомендую устанавливать приложения только из официального магазина Google Play. Это гарантирует безопасность вашего устройства.
Также обращайте внимание на отзывы других пользователей перед установкой приложения. Это поможет вам избежать установки вредоносных программ.
Для управления установленными приложениями я использую приложение «Диспетчер приложений». Оно позволяет мне просматривать список приложений, удалять их и обновлять.