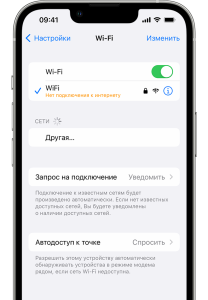Как распечатывать на планшете
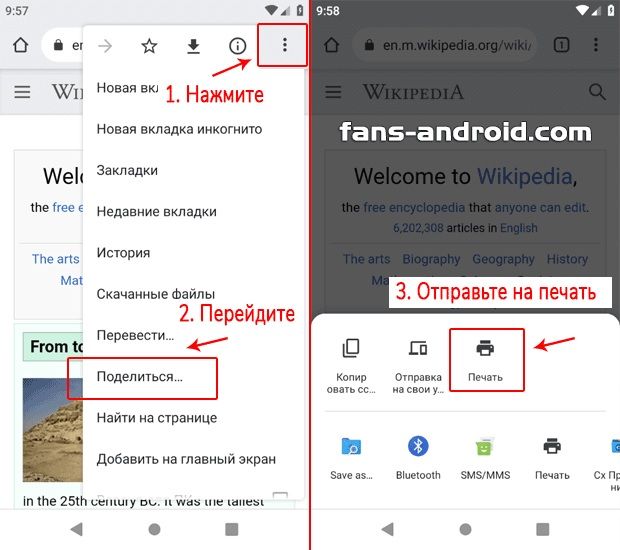
Подключение планшета к принтеру
Перед началом печати убедитесь, что ваш планшет и принтер включены и находятся в пределах досягаемости друг друга. Большинство современных принтеров поддерживают беспроводное подключение (Wi-Fi или Bluetooth). Если ваш принтер поддерживает Wi-Fi Direct, подключение может быть ещё проще. В противном случае, вам может понадобиться подключение через сеть Wi-Fi или USB-кабель, если таковой имеется.
Выбор метода печати⁚ Wi-Fi, Bluetooth или USB
Выбор метода печати зависит от возможностей вашего планшета и принтера. Рассмотрим каждый вариант подробнее⁚
- Wi-Fi⁚ Это наиболее распространенный и удобный способ печати. Для использования Wi-Fi необходимо, чтобы и планшет, и принтер были подключены к одной и той же сети Wi-Fi. Преимущества Wi-Fi – высокая скорость передачи данных и отсутствие необходимости физического соединения. Однако, для работы потребуется стабильное подключение к интернету. Некоторые принтеры поддерживают технологию Wi-Fi Direct, позволяющую подключаться к ним напрямую, без необходимости общей сети Wi-Fi. Это особенно удобно, если вы не хотите подключать принтер к вашей домашней сети.
- Bluetooth⁚ Печать по Bluetooth – альтернативный вариант беспроводного подключения. Он подходит для небольших расстояний и обычно обеспечивает более низкую скорость передачи данных по сравнению с Wi-Fi. Bluetooth позволяет печатать без подключения к общей сети Wi-Fi, что может быть полезно в ситуациях, где доступ к интернету ограничен. Однако, убедитесь, что ваш планшет и принтер поддерживают Bluetooth-печать, и что Bluetooth включен на обоих устройствах. Процесс сопряжения устройств может потребовать дополнительных действий.
- USB⁚ Этот метод предполагает прямое физическое подключение планшета к принтеру с помощью USB-кабеля (обычно через адаптер OTG). Он обеспечивает стабильную и быструю печать, но ограничивает мобильность. USB-печать подходит, если ваш планшет поддерживает OTG и у вас есть подходящий USB-кабель. Обратите внимание, что не все планшеты и принтеры поддерживают печать через USB, поэтому перед покупкой убедитесь в совместимости устройств. Этот метод может потребовать установки дополнительных драйверов на планшете.
Перед выбором метода печати, ознакомьтесь с инструкцией к вашему принтеру и планшету, чтобы определить, какие методы печати они поддерживают. В некоторых случаях, может потребоваться установка специального программного обеспечения или драйверов для обеспечения бесперебойной работы.
Настройка параметров печати⁚ размер бумаги, количество копий и др.
После того, как вы успешно подключили планшет к принтеру и выбрали метод печати, вам потребуется настроить параметры печати перед отправкой документа на печать. Эти параметры позволяют контролировать качество и характеристики распечатанного документа, адаптируя их под ваши потребности.
Размер бумаги⁚ Это один из самых важных параметров. Убедитесь, что выбранный размер бумаги соответствует размеру бумаги, загруженной в принтер. Обычно доступны стандартные форматы, такие как A4, Letter, A5 и другие. Неправильный выбор размера может привести к обрезанию или неполной печати документа. Перед печатью проверьте настройки принтера и убедитесь, что выбранный размер бумаги совпадает с физическим размером бумаги в лотке.
Количество копий⁚ Этот параметр позволяет распечатать несколько копий одного и того же документа. Просто укажите необходимое количество копий в настройках печати. Это особенно полезно, если вам нужно распечатать несколько экземпляров документа для разных людей или целей. Будьте внимательны, чтобы не задать слишком большое количество копий случайно.
Ориентация страницы⁚ Вы можете выбрать ориентацию страницы как книжную (портретная), так и альбомную (ландшафтная). Книжная ориентация подходит для большинства документов, в то время как альбомная – для изображений или таблиц с широкими колонками. Выбор ориентации зависит от содержания документа и ваших предпочтений.
Качество печати⁚ В большинстве случаев можно выбрать качество печати⁚ черновик, нормальное, высокое и фото. Черновик – это самый быстрый, но наименее качественный вариант. Высокое качество печати обеспечивает наилучшее качество изображения и текста, но занимает больше времени. Выбор качества печати зависит от ваших требований к качеству и времени печати.
Тип бумаги⁚ Если ваш принтер поддерживает печать на разных типах бумаги (обычная, фотобумага, матовая, глянцевая), то вы можете выбрать подходящий тип в настройках печати. Выбор правильного типа бумаги важен для обеспечения наилучшего качества печати и предотвращения замятия бумаги.
Перед печатью всегда проверяйте все настройки, чтобы убедиться, что они соответствуют вашим требованиям. Большинство приложений для печати предоставляют удобный интерфейс для настройки параметров печати, позволяя легко и быстро изменить параметры перед отправкой документа на печать.
Печать документов из различных приложений
Возможность печати документов напрямую с планшета открывает широкие возможности для работы и творчества. Однако, процесс печати может немного отличаться в зависимости от используемого приложения. Рассмотрим общие принципы и некоторые особенности печати из разных типов программ.
Текстовые редакторы и приложения для работы с документами (Word, Google Docs, Pages и др.)⁚ В большинстве текстовых редакторов и офисных пакетов для планшетов есть встроенная функция печати. Обычно она доступна через меню «Файл» или значок принтера. После выбора принтера откроется окно с настройками печати, где вы сможете указать необходимые параметры (количество копий, размер бумаги, ориентацию и т.д.). Обратите внимание на возможность предварительного просмотра, чтобы убедиться, что всё выглядит так, как вы задумали.
Браузеры (Chrome, Safari, Firefox и др.)⁚ Печать веб-страниц также обычно поддерживается через меню «Настройки» или «Еще» в вашем браузере. Здесь вы найдете опцию «Печать». Важно помнить, что печать веб-страницы может не идеально воспроизвести весь ее дизайн, особенно если страница содержит много изображений или сложные элементы. Функция «Печать» в браузере обычно позволяет выбрать диапазон страниц для печати, а также настроить масштабирование.
Приложения для просмотра изображений (Галерея, Google Фото и др.)⁚ Печать фотографий и изображений обычно осуществляется через меню «Поделиться» или аналогичное. После выбора опции печати откроется окно с параметрами, позволяющими выбрать размер печати, качество и количество копий. Учтите, что при печати изображений высокого разрешения потребуется больше времени и чернил.
Приложения для чтения электронных книг (Kindle, Kobo и др.)⁚ В приложениях для чтения электронных книг функция печати может быть ограничена или отсутствовать вовсе. Некоторые приложения позволяют экспортировать текст в формате PDF, который затем можно распечатать с помощью других приложений. Проверьте настройки вашего приложения для чтения, чтобы узнать, поддерживает ли оно печать напрямую или требует экспорта в другой формат.
Специализированные приложения⁚ В зависимости от используемого приложения, процесс печати может иметь свои особенности. Рекомендуется ознакомиться с инструкцией к приложению или обратиться к справочным материалам, если у вас возникнут сложности с печатью. Часто, в таких приложениях, опция печати находится в меню «Настройки» или «Дополнительные параметры».
В целом, печать документов с планшета – это простой и удобный процесс, доступный в большинстве современных приложений. Однако, всегда стоит помнить о необходимости проверки настроек печати перед началом процесса, чтобы избежать непредвиденных проблем и получить желаемый результат.