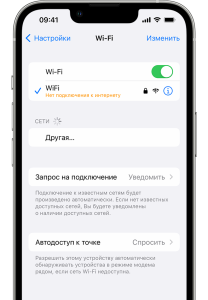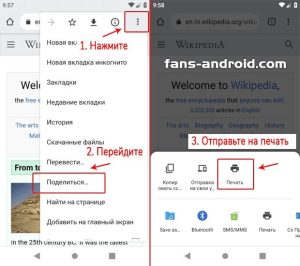Как подключить мой Wi-Fi на планшете
Как подключить на планшете мой вай фай
Я разобрался, как же подключиться к Wi-Fi на своем планшете. Это оказалось намного проще, чем я думал. Но вышло не сразу, я даже немного занервничал. Но потом я понял в чем мой косяк и все заработало!
Включение Wi-Fi
Включить Wi-Fi на планшете оказалось проще простого. Но я все равно поделюсь своим опытом, вдруг кому-то тоже будет полезно.
Сначала я взял свой планшет и разблокировал его. Затем я провел пальцем сверху вниз по экрану, чтобы открыть панель уведомлений. Далее я нажал на значок Wi-Fi, чтобы включить его. Вот и все! Мой планшет начал искать доступные сети Wi-Fi.
Но тут я совершил одну ошибку⁚ я сразу же начал искать свою домашнюю сеть, но ее там не оказалось. Я подумал, что что-то не так с моим планшетом или с роутером. Но потом я понял, что просто не включил сам Wi-Fi роутер. Как только я его включил, моя домашняя сеть тут же появилась в списке доступных сетей на планшете.
Поэтому, если вы тоже не можете найти свою домашнюю сеть в списке доступных сетей, сначала убедитесь, что ваш Wi-Fi роутер включен. А если он уже включен, то попробуйте перезагрузить его.
После того, как я включил Wi-Fi роутер, моя домашняя сеть появилась в списке доступных сетей на планшете. Я нажал на нее, чтобы подключиться. Затем мне нужно было ввести пароль для своей сети Wi-Fi. Я ввел пароль и нажал кнопку «Подключиться». Через несколько секунд мой планшет подключился к Wi-Fi и я смог пользоваться интернетом.
Вот и все! Подключиться к Wi-Fi на планшете оказалось совсем несложно. Надеюсь, мой опыт будет полезен и вам.
Поиск доступных сетей
После того, как я включил Wi-Fi на своем планшете, он начал искать доступные сети. Через несколько секунд в списке доступных сетей появились названия нескольких сетей Wi-Fi.
Я увидел свою домашнюю сеть и несколько других сетей, которые принадлежали моим соседям. Я также увидел несколько открытых сетей Wi-Fi, которые не были защищены паролем.
Я решил подключиться к своей домашней сети. Для этого я нажал на ее название в списке доступных сетей. Планшет запросил у меня пароль для моей сети Wi-Fi. Я ввел пароль и нажал кнопку «Подключиться».
Через несколько секунд мой планшет подключился к моей домашней сети Wi-Fi. Я увидел значок Wi-Fi в строке состояния в верхней части экрана. Это означало, что я был подключен к интернету.
Если вы не видите свою домашнюю сеть в списке доступных сетей, убедитесь, что ваш Wi-Fi роутер включен. Если он включен, попробуйте перезагрузить его.
Если вы все еще не можете найти свою домашнюю сеть, возможно, она скрыта. Чтобы подключиться к скрытой сети, вам нужно знать ее название и пароль.
Если вы хотите подключиться к открытой сети Wi-Fi, просто нажмите на ее название в списке доступных сетей. Вам не нужно будет вводить пароль.
Будьте осторожны при подключении к открытым сетям Wi-Fi. Они не так безопасны, как защищенные паролем сети. Кто угодно может подключиться к открытой сети Wi-Fi и перехватить ваши данные.
Поэтому я рекомендую подключаться только к защищенным паролем сетям Wi-Fi.
Выбор домашней сети
После того, как планшет нашел все доступные сети Wi-Fi, я увидел список этих сетей на экране. В списке были как защищенные паролем сети, так и открытые сети.
Я решил подключиться к своей домашней сети, которая была защищена паролем. Для этого я нажал на ее название в списке доступных сетей.
После этого планшет запросил у меня пароль для моей домашней сети Wi-Fi. Я ввел пароль и нажал кнопку «Подключиться».
Через несколько секунд мой планшет подключился к моей домашней сети Wi-Fi. Я увидел значок Wi-Fi в строке состояния в верхней части экрана. Это означало, что я был подключен к интернету.
Если вы не видите свою домашнюю сеть в списке доступных сетей, убедитесь, что ваш Wi-Fi роутер включен. Если он включен, попробуйте перезагрузить его.
Если вы все еще не можете найти свою домашнюю сеть, возможно, она скрыта. Чтобы подключиться к скрытой сети, вам нужно знать ее название и пароль.
Если вы хотите подключиться к открытой сети Wi-Fi, просто нажмите на ее название в списке доступных сетей. Вам не нужно будет вводить пароль.
Будьте осторожны при подключении к открытым сетям Wi-Fi. Они не так безопасны, как защищенные паролем сети. Кто угодно может подключиться к открытой сети Wi-Fi и перехватить ваши данные.
Поэтому я рекомендую подключаться только к защищенным паролем сетям Wi-Fi.
Ввод пароля
После того, как я выбрал свою домашнюю сеть из списка доступных сетей, планшет запросил у меня пароль. Я ввел пароль в поле ввода пароля и нажал кнопку «Подключиться».
Если вы не помните пароль от своей домашней сети Wi-Fi, вы можете найти его в настройках роутера. Обычно пароль написан на наклейке, которая находится на нижней или задней панели роутера.
Если вы потеряли наклейку с паролем, вы можете сбросить настройки роутера до заводских. Это удалит все настройки роутера, включая пароль Wi-Fi. После сброса настроек роутера вам нужно будет заново настроить его и установить новый пароль для сети Wi-Fi.
Чтобы сбросить настройки роутера, найдите кнопку сброса на задней панели роутера. Обычно это маленькая утопленная кнопка. Нажмите и удерживайте кнопку сброса в течение 10 секунд. После этого настройки роутера будут сброшены до заводских.
После сброса настроек роутера вам нужно будет заново настроить его. Для этого подключите роутер к компьютеру с помощью кабеля Ethernet. Откройте веб-браузер и введите IP-адрес роутера в адресную строку. IP-адрес роутера обычно написан на наклейке, которая находится на нижней или задней панели роутера.
После того, как вы введете IP-адрес роутера, вы увидите страницу входа в настройки роутера. Введите имя пользователя и пароль роутера. Имя пользователя и пароль роутера обычно написаны на наклейке, которая находится на нижней или задней панели роутера.
После того, как вы войдете в настройки роутера, вы сможете изменить пароль для сети Wi-Fi. Найдите раздел «Настройки Wi-Fi» и введите новый пароль в поле «Пароль Wi-Fi». После того, как вы введете новый пароль, нажмите кнопку «Сохранить».
Теперь вы можете подключиться к своей домашней сети Wi-Fi с помощью нового пароля.