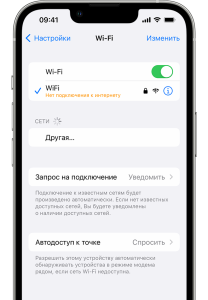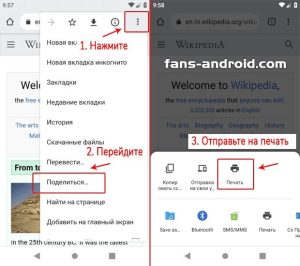Как отправить файл с планшета
Как отправить в планшете
Отправка файлов с планшета — незаменимая задача в современном цифровом мире. Я столкнулся с необходимостью переслать важную презентацию и с радостью поделюсь своим опытом, чтобы помочь вам сделать это эффективно.
Выберите файл
Первый шаг в отправке файла с планшета — выбор нужного файла. Для этого я открываю файловый менеджер на своем планшете, который обычно называется «Файлы» или «Диспетчер файлов». Там я перехожу к папке, где хранится нужный мне файл. В моем случае это была презентация в формате PowerPoint, которая находилась в папке «Загрузки».
Нажав на файл, я вижу различные варианты действий, в т.ч. «Отправить». Нажав «Отправить», я получаю список доступных вариантов отправки файла, таких как электронная почта, сообщения или облачные сервисы. Выбор способа отправки зависит от того, как получатель предпочитает получать файлы и от размера файла, который я отправляю.
Если файл небольшой, я могу отправить его непосредственно через приложение для обмена сообщениями или по электронной почте. Для более крупных файлов я предпочитаю использовать облачные сервисы, такие как Google Диск или Dropbox, которые позволяют мне поделиться ссылкой для загрузки с получателем.
Выбрав способ отправки, я следую инструкциям, чтобы ввести адрес электронной почты получателя или предоставить ему ссылку для загрузки из облачного сервиса. Убедившись, что вся необходимая информация введена правильно, я нажимаю кнопку «Отправить», и файл отправляется получателю.
Выберите способ отправки
После того, как я выбрал файл, который хочу отправить, следующим шагом является выбор способа отправки. На моем планшете доступно несколько вариантов отправки файлов, и я выбираю наиболее подходящий в зависимости от размера файла и предпочтений получателя.
Для небольших файлов, таких как фотографии или документы, я часто использую приложения для обмена сообщениями, такие как WhatsApp или Telegram. Эти приложения позволяют мне отправлять файлы непосредственно другим пользователям приложения, что удобно и быстро.
Для более крупных файлов, таких как видео или презентации, я предпочитаю использовать электронную почту. Хотя электронная почта не так удобна, как приложения для обмена сообщениями, она позволяет мне отправлять файлы любого размера, и получатель может легко загрузить их.
Наконец, для очень больших файлов или файлов, которые мне нужно поделиться с несколькими получателями, я использую облачные сервисы, такие как Google Диск или Dropbox. Эти сервисы позволяют мне загружать файлы в облако и делиться ими с другими, предоставляя им ссылку для загрузки. Это также удобно, если мне нужно предоставить доступ к файлу нескольким людям одновременно.
Выбрав способ отправки, я следую инструкциям, чтобы ввести адрес электронной почты получателя или предоставить ему ссылку для загрузки из облачного сервиса. Убедившись, что вся необходимая информация введена правильно, я нажимаю кнопку «Отправить», и файл отправляется получателю.
Укажите получателя
После того, как я выбрал способ отправки файла, следующим шагом является указание получателя. В зависимости от выбранного способа отправки я ввожу адрес электронной почты получателя или предоставляю ему ссылку для загрузки файла.
Если я отправляю файл по электронной почте, я открываю приложение электронной почты на своем планшете и создаю новое сообщение. В поле «Кому» я ввожу адрес электронной почты получателя, а затем в поле «Тема» указываю краткое описание отправляемого файла.
Для приложений обмена сообщениями, таких как WhatsApp или Telegram, я открываю приложение и выбираю контакт получателя. Затем я нажимаю на значок вложения и выбираю файл, который хочу отправить.
Если я использую облачный сервис, такой как Google Диск или Dropbox, я загружаю файл в облако и создаю ссылку для общего доступа. Затем я копирую ссылку и отправляю ее получателю через приложение для обмена сообщениями или электронную почту.
Важно убедиться, что адрес электронной почты или ссылка для загрузки введены правильно. Если информация неверна, получатель не сможет получить файл. Я всегда перепроверяю данные перед отправкой файла, чтобы убедиться, что он попадет в нужное место.
Отправьте файл
После указания получателя я нажимаю кнопку «Отправить» или соответствующий значок в приложении, которое использую для отправки файла. Процесс отправки может занять некоторое время в зависимости от размера файла и скорости интернет-соединения.
Если я отправляю файл по электронной почте, я могу отслеживать статус отправки в приложении электронной почты. Обычно отображается индикатор выполнения или уведомление о том, что сообщение отправлено.
Для приложений обмена сообщениями, таких как WhatsApp или Telegram, я увижу галочки рядом с отправленным файлом. Одна галочка означает, что файл отправлен на сервер приложения, две галочки — что файл доставлен получателю, а две синие галочки — что файл прочитан получателем.
Если я использую облачный сервис, я могу отслеживать статус загрузки файла в приложении или на веб-сайте сервиса. Обычно отображается индикатор выполнения или уведомление о том, что файл загружен.
После отправки файла я рекомендую подождать некоторое время, чтобы убедиться, что он был успешно доставлен получателю. Если получатель не подтверждает получение файла, я могу связаться с ним и запросить подтверждение или отправить файл повторно.
Проверьте отправку
После отправки файла важно проверить, был ли он успешно доставлен получателю. Вот несколько способов сделать это⁚
- По электронной почте⁚ Откройте приложение электронной почты и перейдите к разделу «Отправленные». Найдите отправленное сообщение и проверьте, есть ли там уведомление о том, что сообщение было доставлено.
- Приложения обмена сообщениями⁚ Откройте приложение обмена сообщениями и перейдите к чату с получателем. Проверьте, есть ли рядом с отправленным файлом две синие галочки. Это означает, что файл был прочитан получателем.
- Облачные сервисы⁚ Войдите в свою учетную запись на веб-сайте или в приложении облачного сервиса. Перейдите к разделу «Файлы» или «Загрузки» и найдите отправленный файл. Проверьте, есть ли там уведомление о том, что файл был загружен.
Если вы не можете найти подтверждения того, что файл был доставлен, вы можете связаться с получателем и запросить подтверждение. Вы также можете попробовать отправить файл повторно.
Вот несколько советов по проверке отправки файлов⁚
- Проверьте, правильно ли указан адрес электронной почты или номер телефона получателя.
- Убедитесь, что размер файла не превышает ограничения, установленные приложением или сервисом, который вы используете для отправки.
- Если вы отправляете файл по электронной почте, проверьте папку со спамом получателя, так как сообщение может быть отфильтровано.
Проверка отправки файлов гарантирует, что ваши сообщения и важные данные будут доставлены получателям вовремя и без проблем.