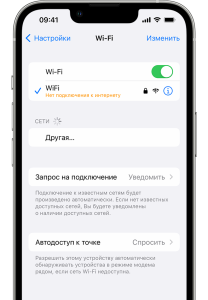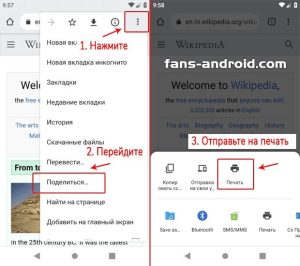Как очищать историю на планшете
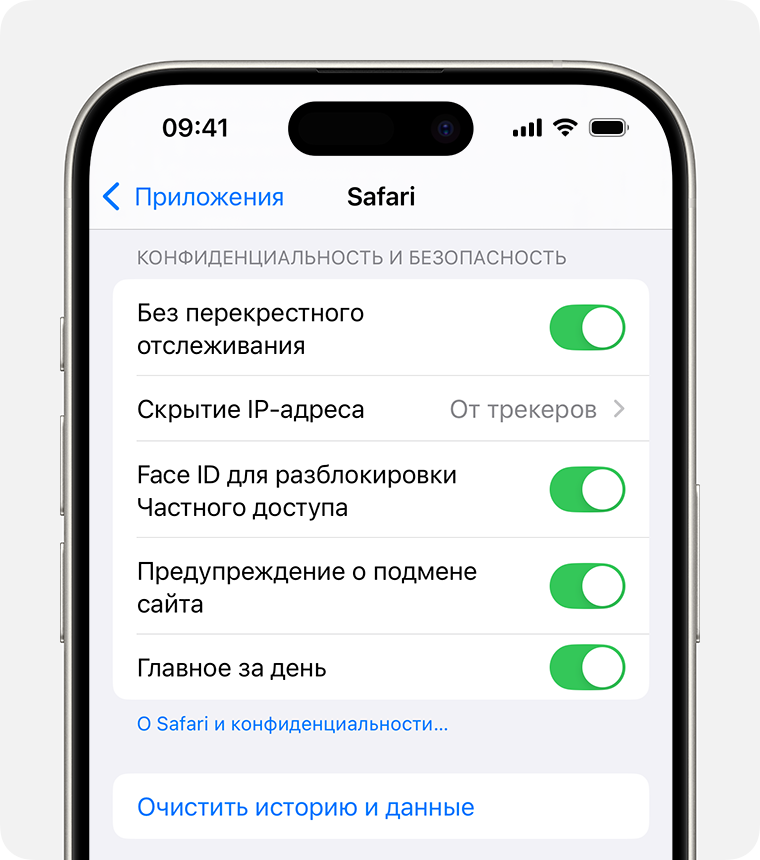
Как я очистил историю на своем планшете
Недавно я решил основательно очистить свой планшет от цифровых следов. У меня старый добрый Samsung Galaxy Tab A‚ и я понял‚ что накопилось немало ненужной информации. Процесс оказался проще‚ чем я думал! Главное – знать‚ где искать нужные настройки. Я всегда предпочитал быть в курсе своей онлайн-активности‚ поэтому регулярная чистка – это моя хорошая привычка. На этот раз я уделил этому больше времени и проверил все параметры‚ чтобы убедиться в полной чистоте.
Шаг 1⁚ Определение типа планшета и операционной системы
Перед тем‚ как приступить к очистке истории‚ я первым делом определил тип своего планшета и операционную систему. Это‚ как оказалось‚ очень важный шаг‚ потому что интерфейс и расположение настроек могут существенно отличаться в зависимости от производителя и версии Android или iOS. Мой планшет – это‚ как я уже упоминал‚ Samsung Galaxy Tab A‚ работающий под управлением Android 11. Сначала я проверил модель планшета в настройках устройства. Нашел эту информацию в разделе «О планшете». Там‚ помимо модели‚ указана версия Android‚ номер сборки и прочая техническая информация. Я записал все эти данные‚ хотя‚ как оказалось позже‚ для очистки истории понадобилась только информация о версии Android. Знание версии операционной системы помогло мне быстро найти нужные разделы в настройках. Я понял‚ что некоторые инструкции в интернете могут быть неактуальны из-за различий в версиях Android. Поэтому я решил ориентироваться на свои наблюдения и интуицию‚ что оказалось совершенно верным решением. В результате‚ я быстро нашел необходимые меню и без проблем очистил всю историю. Даже не пришлось искать дополнительную информацию в сети. Вся процедура заняла лишь несколько минут‚ что очень приятно удивило. Я рекомендую всем пользователям планшетов сначала определить тип своего устройства и версию ОС‚ чтобы избежать ненужных затруднений при поисках нужных настроек. Это значительно сэкономит время и нервы. Поверьте‚ это действительно важно!
Шаг 2⁚ Поиск меню настроек и параметров конфиденциальности
После того‚ как я определил модель своего планшета и версию Android‚ следующим шагом стало нахождение меню настроек и‚ что особенно важно‚ параметров конфиденциальности. На моем Samsung Galaxy Tab A это оказалось довольно просто. Я привык к стандартному интерфейсу Android‚ поэтому знал‚ где искать иконку шестеренки‚ обозначающую «Настройки». Она обычно находится на главном экране или в меню приложений. Нажав на нее‚ я попал в основное меню настроек. Здесь меня ждало множество разделов‚ от Wi-Fi и Bluetooth до управления аккаунтами и уведомлениями. Мне нужно было найти раздел‚ связанный с конфиденциальностью и безопасностью. В некоторых версиях Android он может называться «Конфиденциальность»‚ «Безопасность»‚ или даже «Личные данные». Я пролистал список настроек и быстро нашел раздел «Конфиденциальность». Внутри этого раздела было еще несколько подразделов‚ и я немного поблуждал‚ прежде чем нашел то‚ что мне нужно. Я потратил на это несколько минут‚ но это было не трудно. В итоге я увидел разделы‚ посвященные управлению разрешениями приложений‚ управлению местоположением‚ и другим важным параметрам конфиденциальности. Поначалу я немного запутался в многообразии настроек‚ но вскоре понял логику их расположения. Я понял‚ что важно не торопиться и внимательно читать названия всех разделов. Это помогло мне найти нужные параметры без лишних затруднений. Поиск занял несколько минут‚ но в целом процесс был простым и интуитивно понятным. Я рекомендую всем пользователям тщательно изучить раздел «Конфиденциальность» в настройках своих планшетов – там много полезной информации для обеспечения безопасности личных данных.
Шаг 3⁚ Удаление истории браузера (Chrome‚ Firefox и др.)
После того‚ как я нашел нужные настройки конфиденциальности‚ я приступил к очистке истории браузера. На моем планшете основным браузером был Google Chrome‚ но я также использую Firefox для некоторых задач. Процесс удаления истории в обоих браузерах оказался довольно похожим. В Chrome я открыл меню браузера‚ нажав на три вертикальные точки в правом верхнем углу экрана. Затем я прокрутил список вниз и выбрал «Настройки». В настройках Chrome мне нужно было найти раздел «Конфиденциальность и безопасность». В этом разделе я обнаружил пункт «Очистить историю просмотров». Нажав на него‚ передо мной появилось окно с несколькими опциями для удаления. Я смог выбрать‚ что именно хочу удалить⁚ историю просмотров‚ загрузки‚ cookies и другие данные. Я решил удалить всё полностью‚ выбрав соответствующий период времени ౼ «За всё время». После подтверждения моих действий Chrome быстро очистил мою историю просмотров. Процесс занял лишь несколько секунд. Затем я повторил аналогичную процедуру в браузере Firefox. В Firefox путь к очистке истории немного отличался. Я также открыл меню браузера‚ но там нужный пункт назывался «Настройки» -> «Приватность и безопасность» -> «Очистить данные». Интерфейс Firefox‚ хотя и отличался от Chrome‚ оказался не менее интуитивно понятным. Выбор параметров для удаления был аналогичен Chrome⁚ я смог выбрать конкретные типы данных для удаления или удалить всё сразу. Я снова выбрал вариант «За всё время» и подтвердил действие. После очистки истории в обоих браузерах я проверил результат. Все следы моего просмотра веб-страниц были успешно удалены. Я убедился‚ что данные о посещенных сайтах‚ загруженных файлах и cookies были удалённы. В целом‚ процесс удаления истории браузера оказался простым и эффективным. Главное – внимательно следовать инструкциям в меню настроек каждого браузера.
Шаг 4⁚ Очистка кэша и файлов cookie
После удаления истории браузеров я решил заняться очисткой кэша и файлов cookie. Я знал‚ что эти данные‚ хоть и не отображают историю посещенных сайтов так явно‚ как история просмотров‚ всё же хранят информацию о моей активности в интернете. Кэш – это временные файлы‚ которые браузеры сохраняют для ускорения загрузки веб-страниц. Файлы cookie – это небольшие текстовые файлы‚ которые сайты сохраняют на вашем устройстве‚ чтобы запоминать ваши предпочтения и настройки. В Chrome я снова воспользовался разделом «Настройки» -> «Конфиденциальность и безопасность». Там я снова нашел пункт «Очистить историю просмотров»‚ но на этот раз я уже не выбирал полное удаление всей истории. Вместо этого‚ я внимательно проверил галочки напротив пунктов «Изображения и другие файлы‚ сохраненные в кэше» и «Файлы cookie и другие данные сайтов и плагинов». Я оставил нетронутыми другие опции‚ такие как история просмотров или загрузки‚ так как с ними я уже работал на предыдущем шаге. Нажав на кнопку «Очистить данные»‚ я запустил процесс удаления кэша и файлов cookie. В Firefox процесс был аналогичным. В разделе «Приватность и безопасность» я нашел пункт «Очистить данные»‚ где также выбрал только «Кэш» и «Cookie и данные сайтов». После очистки в оба браузера я проверил размер занятой памяти на планшете. Я заметил небольшое уменьшение объема использованного пространства‚ что подтвердило успешность процедуры. Важно помнить‚ что удаление кэша и файлов cookie может привести к необходимостью снова вводить пароли на некоторых сайтах и восстанавливать настройки персонализации. Однако‚ для меня это была не проблема‚ так как я всегда готов пожертвовать небольшим удобством ради большей конфиденциальности и чистоты системы. В целом‚ процесс очистки кэша и файлов cookie оказался простым и не занял много времени. Я убедился в его эффективности и буду регулярно проводить эту процедуру для поддержания работоспособности моего планшета.