Установка программы управления роутером на ноутбук
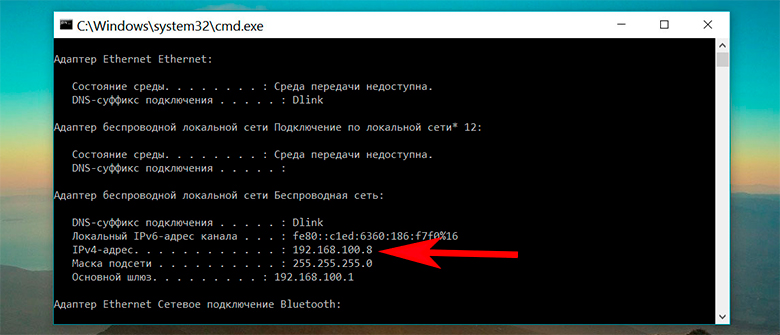
Как установить роутер программу на ноутбук
Выбор программы и проверка совместимости
Перед установкой программы управления роутером, убедитесь в её совместимости с вашей операционной системой и моделью маршрутизатора. Проверьте системные требования на сайте производителя программы. Обратите внимание на разрядность вашей системы (32-bit или 64-bit). Загружайте программу только с официальных источников, чтобы избежать вредоносного ПО. Неправильный выбор может привести к неработоспособности приложения. Уточните модель вашего роутера в документации или на его корпусе.
Загрузка и установка программы
После выбора подходящей программы управления роутером, переходим к этапу загрузки и установки. Процесс обычно начинается с посещения официального сайта производителя вашего маршрутизатора или разработчика программы. Найдите раздел «Загрузки» или «Поддержка», где обычно размещаются установочные файлы. Обратите внимание на версию программы – выбирайте последнюю стабильную версию, избегая бета-версий, если вы не являетесь опытным пользователем. Загрузка может занять некоторое время в зависимости от размера файла и скорости вашего интернет-соединения. После завершения загрузки, найдите скачанный файл на вашем компьютере – обычно он сохраняется в папке «Загрузки».
Запустите установочный файл, дважды щелкнув по нему левой кнопкой мыши. В большинстве случаев, инсталлятор проведет вас через несколько этапов. Первый этап, как правило, – это соглашение с лицензионным соглашением. Внимательно прочтите его и примите условия, если вы согласны с ними. Далее, вам может быть предложено выбрать директорию установки. Обычно рекомендуется оставить путь по умолчанию, но вы можете изменить его, если у вас есть определенные предпочтения. Следующий этап – это выбор компонентов для установки. В некоторых случаях можно выбрать дополнительные модули или инструменты. Если вы не уверены, что вам они нужны, лучше оставьте все по умолчанию. Процесс установки может занять несколько минут.
В ходе установки, возможно, потребуется перезагрузка компьютера. После завершения установки, на рабочем столе или в меню «Пуск» появится ярлык программы. Если ярлык не появился, попробуйте найти программу в списке установленных программ. Перед первым запуском программы, убедитесь, что ваш роутер включен и подключен к сети. Если у вас возникли проблемы с установкой, обратитесь к документации программы или к службе поддержки производителя. Внимательно читайте сообщения об ошибках, которые могут появиться во время установки. Они часто содержат полезную информацию о том, как решить проблему. Некоторые программы могут потребовать административных прав для установки – подтвердите запрос системы, если он появиться.
После успешной установки, вы сможете запустить программу и начать настройку вашего роутера. Помните, что неправильная установка может привести к неработоспособности программы или проблемам с вашим маршрутизатором. Если вы не уверены в своих действиях, лучше обратиться за помощью к специалисту. Проверьте, корректно ли работает установленная программа, прежде чем переходить к следующему шагу – подключению к роутеру. В случае каких-либо трудностей, всегда можно найти руководства и видео-инструкции на сайтах производителей оборудования и программного обеспечения. Не торопитесь и внимательно следите за каждым шагом процесса установки.
Подключение к роутеру
После успешной установки программы управления роутером, необходимо установить соединение между вашим ноутбуком и самим маршрутизатором. Существует несколько способов это сделать, и выбор зависит от вашей конфигурации сети и типа подключения. Самый распространенный метод – это подключение по Wi-Fi. Убедитесь, что ваш ноутбук включен и Wi-Fi адаптер активен. Найдите доступные сети Wi-Fi в списке доступных подключений на вашем ноутбуке. Выберите сеть, имя которой указано на вашем роутере (обычно это название указывается на наклейке на самом устройстве). Введите пароль от вашей беспроводной сети. Пароль, как правило, также указан на наклейке на роутере.
Если вы используете проводное подключение, подключите сетевой кабель от вашего роутера к сетевому порту на вашем ноутбуке. Обычно ноутбуки имеют один или несколько таких портов, расположенных на боковой или задней панели. После подключения, система автоматически обнаружит сеть и установит соединение. Однако, если соединение не устанавливается автоматически, вам может потребоваться настроить сетевые параметры вручную. Если вы не уверены в правильности настроек, лучше обратиться к инструкции по эксплуатации вашего роутера.
Важно помнить, что для успешного подключения необходимо, чтобы ваш роутер был включен и правильно настроен. Проверьте все кабели и убедитесь, что они надежно подключены к роутеру и вашему ноутбуку. Если вы используете Wi-Fi, убедитесь, что сигнал достаточно сильный. В случае слабого сигнала, попробуйте приблизить ноутбук к роутеру или устранить помехи, которые могут влиять на качество сигнала (например, толстые стены, металлические предметы). Если у вас проблемы с подключением по Wi-Fi, проверьте настройки безопасности вашей беспроводной сети – возможно, необходимо изменить параметры шифрования или пароль.
После установления соединения, программа управления роутером должна обнаружить устройство. В некоторых случаях, вам может потребоваться ввести IP-адрес вашего роутера вручную. Этот адрес, как правило, указан в инструкции по эксплуатации роутера или на его наклейке. Он может выглядеть, например, как 192.168.1.1 или 192.168.0.1. Если программа не обнаруживает роутер, убедитесь, что вы правильно указали IP-адрес и что ваш ноутбук подключен к сети роутера. Если проблема сохраняется, попробуйте перезагрузить ваш роутер и ваш ноутбук. В редких случаях, могут потребоваться дополнительные настройки на вашем маршрутизаторе. Обратитесь к руководству пользователя вашего роутера для получения более подробной информации о настройке сетевого соединения.
Успешное подключение к роутеру — это ключевой этап перед началом настройки параметров сети. Убедитесь, что соединение стабильное и имеет достаточную скорость, прежде чем переходить к следующему шагу. В случае возникновения проблем, не стесняйтесь обращаться за помощью к специалистам или искать информацию на официальных сайтах производителей оборудования.
Настройка параметров сети
После успешного подключения к роутеру через программу управления, вы можете приступить к настройке параметров вашей сети. Интерфейс программы может отличаться в зависимости от производителя и модели вашего роутера, но основные параметры обычно схожи. Перед началом настройки рекомендуется ознакомиться с инструкцией к вашему роутеру, чтобы избежать ошибок. В большинстве случаев, настройка параметров сети включает в себя изменение имени сети (SSID), пароля Wi-Fi, настройку уровня безопасности, а также управление гостевой сетью (если она предусмотрена вашей моделью роутера).
Изменение имени сети (SSID) позволяет присвоить вашей беспроводной сети уникальное имя, которое будет отображаться в списке доступных сетей на ваших устройствах. Выберите имя, которое легко запомнить и не содержит специальных символов. Для повышения безопасности, рекомендуется регулярно менять имя вашей сети, хотя это и не является обязательным действием.
Настройка пароля Wi-Fi — это крайне важный этап, обеспечивающий безопасность вашей домашней сети. Выберите надежный пароль, который сложно угадать. Рекомендуется использовать пароль длиной не менее , включающий в себя заглавные и строчные буквы, цифры и специальные символы. Записывайте пароль в безопасном месте, чтобы не забыть его. Слабый пароль может сделать вашу сеть уязвимой для несанкционированного доступа.
Выбор уровня безопасности также влияет на защиту вашей сети. Наиболее распространённые протоколы безопасности — это WPA2 и WPA3. WPA2 является достаточно надежным, но WPA3 считается более защищенным. Если ваш роутер и устройства поддерживают WPA3, рекомендуется использовать именно этот протокол. Правильная настройка безопасности предотвращает нежелательный доступ к вашей сети и защищает ваши данные от взлома.
Многие современные роутеры позволяют создавать гостевую сеть – отдельную беспроводную сеть с ограниченным доступом к ресурсам вашей основной сети. Это удобно для предоставления доступа к интернету гостям, не предоставляя им полный доступ к вашей домашней сети. Вы можете настроить имя и пароль для гостевой сети отдельно от основной, ограничить время доступа или ограничить доступ к определенным ресурсам вашей сети.
Кроме того, в настройках сети вы можете управлять другими параметрами, такими как диапазон частот (2.4 ГГц или 5 ГГц), ширина канала, режим работы (например, 802.11n или 802.11ac), и другие. Эти параметры могут влиять на скорость и стабильность работы вашей беспроводной сети. Если вы не уверены в правильности настроек, лучше оставить значения по умолчанию или обратиться к инструкции к вашему роутеру. Неправильные настройки могут привести к проблемам с подключением или снижению скорости интернета.
После внесения всех необходимых изменений, не забудьте сохранить настройки. В большинстве программ управления роутерами есть кнопка «Сохранить» или аналогичная. После сохранения настроек, ваша беспроводная сеть будет работать с новыми параметрами. В некоторых случаях, может потребоваться перезагрузка роутера для того, чтобы изменения вступили в силу. После перезагрузки, проверьте работоспособность вашей сети и убедитесь, что все устройства подключаются без проблем.




