Установка DriverPack Solution
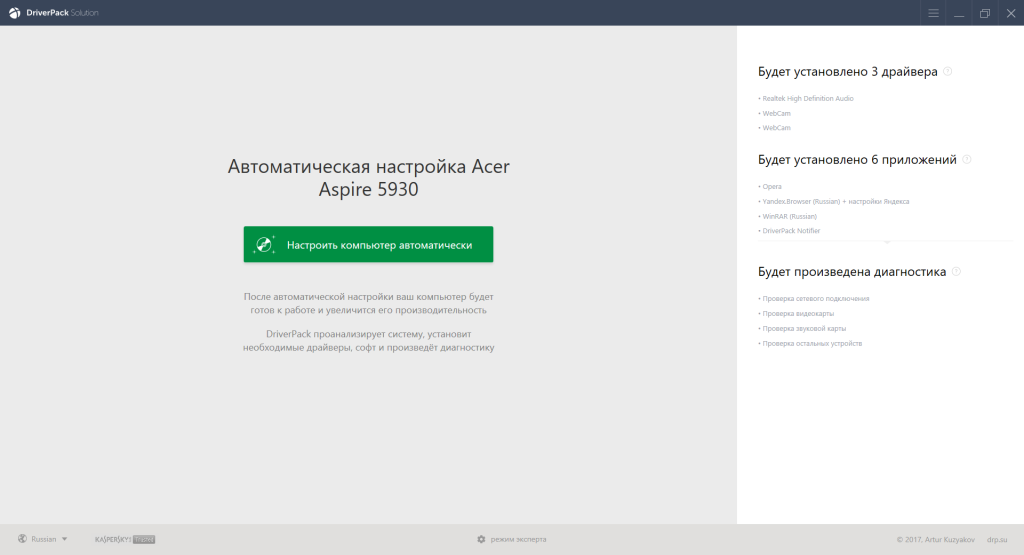
Как установить driverpack solution на ноутбук
Перед началом установки убедитесь в наличии стабильного подключения к интернету. Программа DriverPack Solution автоматически определит вашу операционную систему и предложит необходимые драйверы. Загрузка и установка займут некоторое время, в зависимости от скорости вашего соединения и количества необходимых обновлений. Будьте готовы к перезагрузке компьютера после завершения процесса.
Скачивание и запуск DriverPack Solution
Для начала, вам необходимо скачать установочный файл DriverPack Solution с официального сайта. Обращайте внимание на версию программы, выбирая наиболее актуальную. Загрузка может занять некоторое время, в зависимости от скорости вашего интернет-соединения и размера дистрибутива. После завершения загрузки найдите скачанный файл (обычно это исполняемый файл с расширением .exe) и запустите его двойным кликом мыши. Перед запуском убедитесь, что у вас достаточно прав администратора на вашем компьютере. Если система запросит разрешение на внесение изменений, подтвердите его. В процессе установки внимательно читайте все сообщения и соглашения, которые отображаются на экране. Некоторые версии DriverPack Solution могут предлагать установку дополнительных программ, таких как антивирус или браузер. Если вы не хотите устанавливать дополнительные программы, убедитесь, что сняты соответствующие флажки. После завершения установки вам будет предложено перезагрузить компьютер. Это необязательно, но рекомендуется для корректной работы DriverPack Solution. Если вы не перезагрузили компьютер сразу после установки, DriverPack Solution может работать некорректно или выдать ошибку. В таком случае, перезагрузка компьютера станет обязательным условием для продолжения работы. Рекомендуется установить программу на диск C⁚, хотя технически это не является обязательным условием. Установка на другой диск может привести к некоторым сложностям, связанным с правами доступа. После установки и перезагрузки (в случае необходимости) вы можете запускать DriverPack Solution с рабочего стола или через меню «Пуск».
Выбор режима сканирования и установки
После запуска DriverPack Solution вам будет предложено выбрать один из режимов сканирования и установки драйверов. Обычно доступны несколько вариантов⁚ экспресс-установка, полное сканирование и установка только необходимых драйверов, а также возможность ручной настройки. Экспресс-установка — наиболее быстрый и простой способ обновить драйверы. Программа автоматически определит вашу систему и установит все необходимые драйверы без дополнительных вопросов. Однако, этот режим может установить не все доступные обновления. Полное сканирование более тщательный процесс, который займет больше времени, но обеспечит более полное обновление драйверов. В этом режиме DriverPack Solution проверит наличие обновлений для всех устройств, даже тех, которые, на первый взгляд, работают корректно. Это может быть полезно для достижения максимальной производительности системы. Если вы хотите установить только необходимые драйверы, то вам следует выбрать соответствующий режим. В этом случае, программа установит только те драйверы, которые действительно требуют обновления. Это может сэкономить время и ресурсы вашей системы, если у вас уже установлены большинство драйверов. Ручная настройка позволяет вам самостоятельно выбрать, какие драйверы устанавливать, а какие — нет. Этот режим подходит для опытных пользователей, которые знают, какие драйверы им необходимы. Перед выбором режима, рекомендуется ознакомиться с описанием каждого из них, чтобы принять взвешенное решение, соответствующее вашим знаниям и потребностям. Неправильный выбор режима может привести к нестабильной работе системы или конфликтам между драйверами. Поэтому внимательно изучите предложенные варианты перед началом процесса сканирования и установки.
Анализ системы и выбор драйверов
После выбора режима сканирования DriverPack Solution начнет анализ вашей системы. Этот процесс может занять некоторое время, в зависимости от скорости вашего компьютера и количества установленного оборудования. Во время анализа программа определит все подключенные устройства и проверит наличие обновлений для их драйверов. На экране вы увидите список устройств с указанием текущей версии драйвера и доступных обновлений. Обратите внимание, что DriverPack Solution может обнаружить больше устройств, чем вы видите в диспетчере устройств Windows. Это связано с тем, что программа использует более обширную базу данных оборудования. После завершения анализа вы увидите отчет, содержащий информацию о найденных обновлениях. В этом отчете будут указаны все устройства, для которых доступны новые драйверы, а также версия драйвера, который будет установлен. Если вы выбрали режим ручной настройки, то вы сможете самостоятельно выбрать, какие драйверы устанавливать, а какие, нет. Просто отметьте галочками необходимые обновления. Внимательно прочитайте описание каждого обновления, чтобы убедиться, что оно действительно нужно. В некоторых случаях DriverPack Solution может обнаружить несколько версий драйвера для одного и того же устройства. В этом случае вы можете выбрать наиболее подходящую версию, основываясь на дате выпуска, производителе или других характеристиках. Если вы не уверены, какую версию выбрать, рекомендуется оставить выбор по умолчанию. После того, как вы выбрали все необходимые драйверы, нажмите кнопку «Установить» или аналогичную, чтобы начать процесс установки. Помните, что установка драйверов может занять некоторое время, в зависимости от количества выбранных обновлений и скорости вашего компьютера. Будьте терпеливы и не прерывайте процесс установки.




