Как установить почту Mail.ru на ноутбук
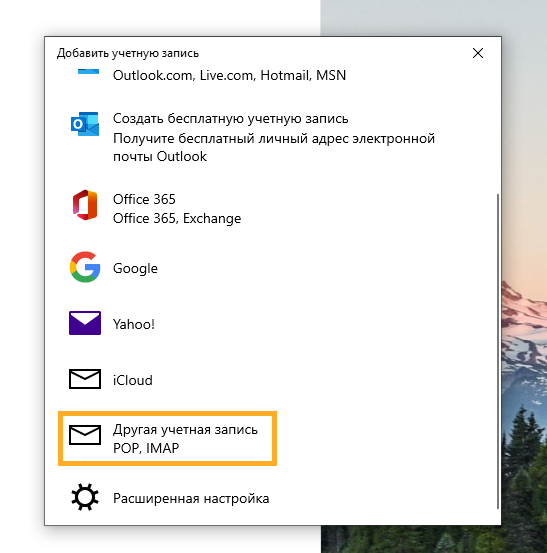
Как установить почту майл.Ру на ноутбук
Установка почты Mail.ru на ваш ноутбук – это простой процесс, позволяющий всегда оставаться на связи. Вы можете использовать встроенный почтовый клиент вашей операционной системы (например, Windows Mail или Outlook) или установить стороннее приложение, такое как Thunderbird или The Bat!. Выбор зависит от ваших личных предпочтений и функциональных требований. Подробная инструкция по настройке будет приведена в следующих разделах.
Шаг 1⁚ Выбор почтового клиента
Перед началом настройки почты Mail.ru на вашем ноутбуке, необходимо выбрать подходящий почтовый клиент. Выбор зависит от ваших предпочтений и технических возможностей. Рассмотрим несколько популярных вариантов⁚
- Встроенные почтовые клиенты⁚ Многие операционные системы, такие как Windows, macOS и некоторые дистрибутивы Linux, имеют встроенные почтовые клиенты. Например, в Windows это может быть приложение «Почта», а в macOS – «Почта». Эти клиенты обычно просты в использовании и предлагают базовый функционал для работы с электронной почтой. Однако, их возможности могут быть ограничены по сравнению с более продвинутыми приложениями.
- Microsoft Outlook⁚ Это мощный и функциональный почтовый клиент, который предлагает широкий спектр возможностей, включая поддержку множества почтовых сервисов, календарь, контакты и задачи. Outlook является платным приложением, но его функциональность оправдывает стоимость для многих пользователей, особенно в корпоративной среде. Он обеспечивает надежную синхронизацию и удобный интерфейс для работы с большим объемом писем.
- Mozilla Thunderbird⁚ Это бесплатный и открытый почтовый клиент с расширенными возможностями. Thunderbird известен своей надежностью, гибкостью и поддержкой различных дополнений, которые позволяют расширить его функциональность. Он подходит для пользователей, которые ценят свободу выбора и возможность кастомизации.
- The Bat!⁚ Еще один популярный почтовый клиент, отличающийся высокой степенью безопасности и надежной защитой от спама. The Bat! предлагает множество настроек и функций, которые могут быть полезны опытным пользователям. Это платный клиент, но он предоставляет мощные инструменты для управления электронной почтой.
После того, как вы выбрали подходящий почтовый клиент, можно переходить к следующему шагу – настройке учетной записи Mail.ru.
Обратите внимание, что функциональность и интерфейс каждого клиента могут отличаться. В последующих шагах будут приведены общие инструкции, которые могут незначительно варьироваться в зависимости от выбранного вами почтового клиента. В случае возникновения трудностей, обратитесь к документации или справке выбранного приложения.
Шаг 2⁚ Настройка учетной записи в выбранном клиенте
После выбора почтового клиента, необходимо добавить в него вашу учетную запись Mail.ru. Процесс может немного отличаться в зависимости от выбранного вами приложения, но общая схема действий остается похожей. Как правило, вам потребуется указать параметры вашей учетной записи, включая имя пользователя (ваш email-адрес) и пароль. Однако, некоторые клиенты требуют более подробной информации для корректной работы;
Общие шаги⁚
- Запуск почтового клиента⁚ Откройте выбранное вами приложение для работы с электронной почтой.
- Добавление новой учетной записи⁚ Найдите в меню клиента опцию «Добавить учетную запись», «Настроить учетную запись» или подобную. Точное название может варьироваться в зависимости от приложения. Обычно эта функция находится в разделе «Файл», «Настройки» или «Инструменты».
- Выбор типа учетной записи⁚ В некоторых почтовых клиентах вам будет предложено выбрать тип учетной записи (IMAP, POP3). Для Mail.ru рекомендуется использовать IMAP, так как этот протокол позволяет синхронизировать вашу почту между несколькими устройствами и сохранять письма на сервере. Выбор POP3 скачает письма на ваше устройство и удалит их с сервера. Если вы не уверены в выборе, лучше выбрать IMAP.
- Ввод данных учетной записи⁚ После выбора типа учетной записи (или если клиент автоматически определяет тип) вам будет предложено ввести ваши данные⁚
- Имя пользователя⁚ Ваш полный адрес электронной почты Mail.ru (например, yourname@mail.ru).
- Пароль⁚ Пароль от вашей учетной записи Mail.ru.
- Дополнительные настройки (возможны)⁚ В зависимости от почтового клиента, вам могут потребоваться дополнительные параметры, такие как имя сервера входящей и исходящей почты, порт и способ шифрования соединения (SSL/TLS). В большинстве случаев клиент автоматически определяет эти параметры, но если этого не происходит, вы можете найти необходимую информацию на сайте Mail.ru в разделе «Настройки» или «Помощь».
- Проверка настроек⁚ Перед завершением настройки, рекомендуется проверить корректность введенных данных и параметров. Большинство почтовых клиентов позволяют отправить тестовое письмо для проверки работоспособности настроек.
Следующий шаг ⏤ проверка настроек и отправка тестового письма. Если у вас возникнут трудности на этом этапе, обратитесь к справочным материалам вашего почтового клиента или к поддержке Mail.ru.
Шаг 3⁚ Ввод данных учетной записи Mail.ru
На этом этапе вам потребуеться предоставить почтовому клиенту необходимые данные для доступа к вашей почте Mail.ru. В большинстве случаев это ваш адрес электронной почты и пароль, но некоторые клиенты могут запрашивать дополнительную информацию, например, настройки серверов. Важно вводить данные аккуратно, обращая внимание на регистр символов и избегая ошибок. Неправильно введенные данные могут привести к невозможности доступа к вашей почте;
Основные поля для заполнения⁚
- Адрес электронной почты (Имя пользователя)⁚ Это ваш полный адрес электронной почты Mail.ru, например,
your_email@mail.ru. Убедитесь, что вы вводите его без ошибок, включая символ «@» и правильное доменное имя. Некоторые клиенты могут автоматически добавлять доменное имя после ввода части адреса перед символом «@». - Пароль⁚ Введите пароль от вашей учетной записи Mail.ru. Будьте внимательны, так как некоторые почтовые клиенты не отображают вводимые символы, и вы можете случайно допустить ошибку. Если вы забыли пароль, воспользуйтесь функцией восстановления пароля на сайте Mail.ru.
- Имя (опционально)⁚ Некоторые клиенты позволяют указать ваше имя, которое будет отображаться в письмах, отправляемых вами. Это поле необязательно, но желательно заполнить для удобства получателей.
- Сервер входящей почты (IMAP)⁚ В большинстве случаев почтовый клиент автоматически определяет этот параметр. Если этого не происходит, вы можете найти необходимую информацию на сайте Mail.ru или в документации к вашему почтовому клиенту. Обычно это
imap.mail.ru, но уточните это в настройках вашей учетной записи на сайте Mail.ru. Обратите внимание на порт, обычно это 993, и используемый протокол шифрования (SSL/TLS). - Сервер исходящей почты (SMTP)⁚ Аналогично серверу входящей почты, этот параметр может быть определен автоматически. Если нет, обычно используется
smtp.mail.ru. Убедитесь, что вы указали правильный порт (обычно 465 или 587) и используемый протокол шифрования (SSL/TLS). Возможно, потребуется указать авторизацию.
После заполнения всех необходимых полей, сохраните настройки. В некоторых клиентах вам может потребоваться подтвердить корректность введенных данных, отправив тестовое письмо. Если возникнут проблемы, проверьте правильность введенной информации и обратитесь к справке вашего почтового клиента или к службе поддержки Mail.ru.
Внимательное заполнение всех полей на этом этапе гарантирует бесперебойную работу вашей почты Mail.ru на ноутбуке.




