Как установить Outlook на ноутбук
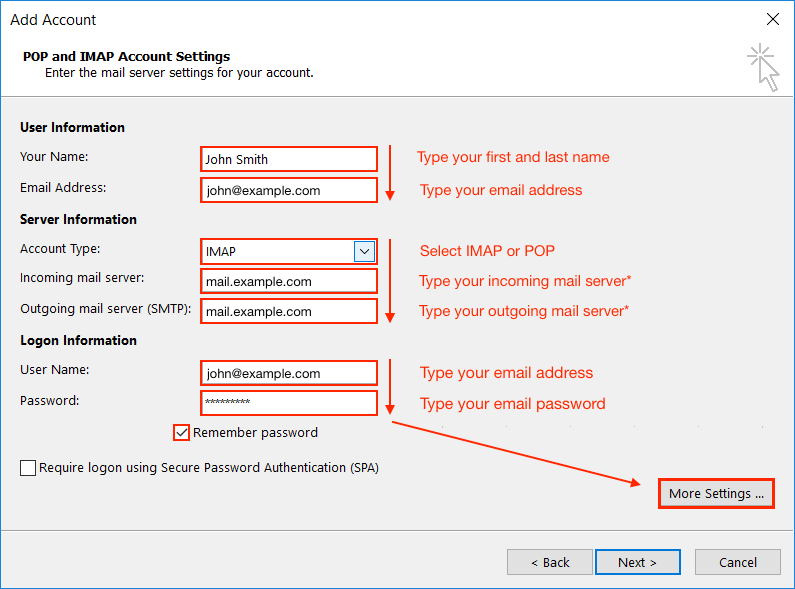
Как установить аутлук на ноутбук
Установка Outlook на ноутбук – процесс, который может показаться сложным на первый взгляд, но на самом деле он достаточно прост и понятен. В этой статье мы подробно рассмотрим каждый этап установки, от загрузки дистрибутива до проверки работоспособности программы. Следуйте нашим инструкциям, и вы без труда запустите Outlook на своем устройстве. Готовьтесь к эффективной работе с электронной почтой!
Скачивание Outlook
Для начала работы с Outlook необходимо скачать установочный файл. Процесс скачивания зависит от того, каким образом вы приобрели лицензию на Microsoft Outlook. Если вы являетесь подписчиком Microsoft 365, то, скорее всего, у вас уже есть доступ к установщику через веб-портал вашей учетной записи. Найдите раздел «Установки» или «Программы» и выберите Outlook из списка доступных приложений. Нажмите кнопку загрузки, и установочный файл начнет скачиваться на ваш компьютер. Обратите внимание на место сохранения файла – вам понадобится найти его в дальнейшем. Скорость скачивания зависит от скорости вашего интернет-соединения и размера установочного файла. В случае медленного соединения, вам может потребоваться немного подождать. Если вы приобрели Outlook отдельно, то вам необходимо будет найти официальный сайт Microsoft и скачать установочный файл оттуда. Будьте внимательны и скачивайте только с официальных источников, чтобы избежать установки вредоносных программ. После того, как скачивание завершится, проверьте целостность скачанного файла. Иногда антивирусные программы могут помещать скачанные файлы в карантин, поэтому проверьте наличие предупреждений от вашей антивирусной программы. Убедитесь, что скачанный файл не поврежден и готов к установке. Если вы столкнулись с какими-либо проблемами на этом этапе, обратитесь к справке Microsoft или поищите решения в интернете. Помните, что правильное скачивание установочного файла – залог успешной установки Outlook.
Установка программы
После успешного скачивания установочного файла Outlook, приступаем к установке программы. Найдите скачанный файл на вашем компьютере и дважды щелкните по нему левой кнопкой мыши. Начнется процесс запуска установщика. Вам может потребоваться подтвердить запуск программы от имени администратора – это обеспечит правильную установку всех необходимых компонентов. После запуска установщика, следуйте инструкциям на экране. В большинстве случаев, процесс установки интуитивно понятен и не требует специальных знаний. Вам будет предложено принять лицензионное соглашение. Внимательно прочитайте его и, если вы согласны со всеми условиями, нажмите кнопку «Принимаю». Далее, вам может быть предложено выбрать директорию для установки Outlook. По умолчанию, программа устанавливается в стандартную папку программ на вашем компьютере. Вы можете изменить путь установки, если хотите, но это не обязательно. Процесс установки может занять некоторое время, в зависимости от скорости вашего компьютера и характеристик установщика. На экране будет отображаться индикатор выполнения процесса. Не закрывайте окно установщика и не выключайте компьютер до завершения установки. В процессе установки могут появиться дополнительные окна с запросами на подтверждение различных действий. Следуйте инструкциям, которые появляються на экране, и вы не столкнетесь с трудностями. После того, как установка будет завершена, на экране появится соответствующее сообщение. Вам может быть предложено перезагрузить компьютер. Рекомендуется перезагрузить компьютер после установки Outlook для обеспечения стабильной работы программы. В некоторых случаях, может потребоваться дополнительная настройка компонентов или установка дополнительных пакетов. Если возникли какие-либо ошибки во время установки, обратитесь к справке Microsoft или поищите решение в интернете, указав возникшую проблему.
Настройка учетной записи
После завершения установки Outlook необходимо настроить учетную запись электронной почты. Запустите программу Outlook. При первом запуске вас встретит мастер настройки учетной записи. Вам будет предложено указать тип учетной записи (например, Exchange, Outlook.com, Gmail, Yahoo и другие). Выберите тип вашей учетной записи, соответствующий вашему почтовому провайдеру. Далее, вам потребуется ввести ваши учетные данные⁚ адрес электронной почты и пароль. Убедитесь, что вы вводите корректный адрес и пароль, так как от этого зависит успешность настройки. После ввода учетных данных, нажмите кнопку «Далее». Outlook начнет автоматически конфигурировать вашу учетную запись. В зависимости от типа учетной записи и настроек вашего почтового провайдера, этот процесс может занять некоторое время. Если Outlook не сможет автоматически определить настройки сервера, вам может потребоваться ввести их вручную. В этом случае, обратитесь к своему почтовому провайдеру за необходимой информацией. Обычно, требуется указать имя сервера входящей почты (IMAP или POP3), имя сервера исходящей почты (SMTP), а также порт и метод шифрования (SSL или TLS). Внимательно проверьте правильность введенных данных перед сохранением настроек. Неправильные настройки могут привести к невозможности отправки или получения писем. Если вы используете двухфакторную аутентификацию, вам может потребоваться ввести код подтверждения, отправленный на ваш телефон или другое устройство. После успешной настройки учетной записи, Outlook начнет загрузку ваших писем. Этот процесс может занять некоторое время, в зависимости от количества писем в вашем почтовом ящике. После завершения загрузки писем, вы можете начать работу с Outlook. Если у вас возникли проблемы с настройкой учетной записи, обратитесь к документации Microsoft или к службе поддержки вашего почтового провайдера. Они смогут помочь вам решить любые вопросы, связанные с настройкой электронной почты в Outlook. Не забывайте регулярно проверять настройки вашей учетной записи и обновлять их при необходимости, особенно если вы меняете пароль или другие параметры вашей почтовой системы. Правильная настройка учетной записи гарантирует бесперебойную работу Outlook и доступ к вашей электронной почте;
Первоначальная настройка
После успешной настройки учетной записи, перед началом полноценной работы с Outlook, рекомендуется произвести первоначальную настройку программы для оптимизации удобства использования и повышения эффективности. Это включает в себя ряд важных шагов, которые помогут вам персонализировать интерфейс и настроить параметры по своему усмотрению. Во-первых, обратите внимание на настройки отображения почты. Вы можете выбрать способ отображения сообщений⁚ по папкам, по дате, по отправителю и т.д. Экспериментируйте с различными вариантами, чтобы найти наиболее удобный для вас. Также, настройте параметры уведомлений. Вы можете выбрать, какие уведомления вы хотите получать (новые сообщения, сообщения от определенных отправителей и т.д.), а также задать звуковое оповещение и частоту уведомлений. Это позволит вам получать своевременные оповещения о важных сообщениях, не отвлекаясь от других задач. Далее, настройте подпись к вашим письмам. Добавьте свою подпись, содержащую ваше имя, должность, контактные данные и другую необходимую информацию. Это поможет вашим получателям легко идентифицировать вас и связаться с вами. Не забывайте о настройках правил. Outlook позволяет создавать правила для автоматической обработки входящих сообщений. Например, вы можете настроить правила для автоматического перемещения писем от определенных отправителей в специальные папки, маркировки писем как прочитанных или удаления спама. Это значительно упростит работу с почтой и поможет организовать ваш почтовый ящик. Также, обратите внимание на настройки календаря и контактов. Настройте параметры отображения календаря, выберите предпочитаемый вид (дневной, недельный, месячный), добавьте свои контакты и группы. Это поможет вам эффективно планировать встречи и управлять своим расписанием. И, наконец, не забудьте настроить параметры безопасности. Установите надежный пароль для вашей учетной записи и используйте двухфакторную аутентификацию для дополнительной защиты. Регулярно обновляйте программу до последних версий, чтобы обеспечить безопасность вашей информации и воспользоваться новыми функциями; Первоначальная настройка Outlook может занять некоторое время, но это инвестиция в ваше время и удобство работы с электронной почтой. Потратив немного времени на настройку программы, вы существенно повысите свою продуктивность и комфорт в работе с Outlook.




