Как подключить Wi-Fi к ноутбуку
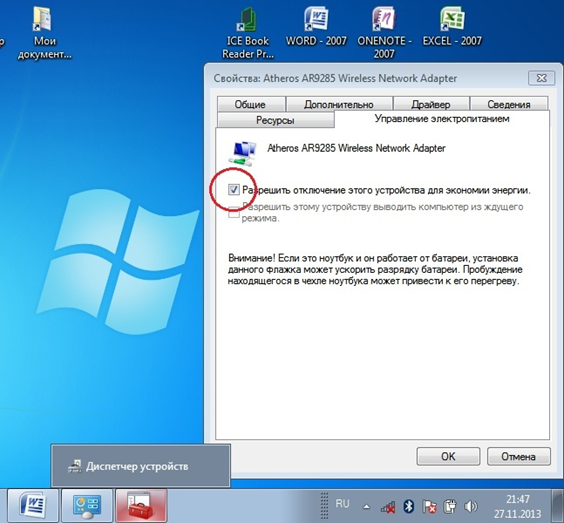
Как подключить wifi ноутбуку
Подключение к беспроводной сети Wi-Fi на вашем ноутбуке – это простой процесс, который позволит вам наслаждаться высокоскоростным интернетом в любом месте с доступной точкой доступа. В большинстве случаев, это занимает всего несколько минут. Убедитесь, что ваш Wi-Fi адаптер включен и готов к работе. Далее мы подробно рассмотрим каждый шаг процесса подключения, начиная с подготовки и заканчивая настройкой параметров. Не волнуйтесь, даже если вы новичок в этом деле – все будет понятно и просто!
Подготовка к подключению
Прежде чем приступать к подключению к Wi-Fi, необходимо выполнить несколько важных подготовительных шагов. В первую очередь, убедитесь, что ваш ноутбук оснащен рабочим Wi-Fi адаптером. Практически все современные ноутбуки имеют встроенные адаптеры, но если ваш ноутбук старый, возможно, вам потребуется приобрести внешний USB-адаптер. Проверьте, включен ли адаптер – иконка беспроводной сети обычно находится в системном трее (нижнем правом углу экрана). Если иконка отсутствует или отображается с крестиком, возможно, адаптер отключен. В этом случае, зайдите в «Диспетчер устройств» (обычно через панель управления) и проверьте состояние Wi-Fi адаптера. Если он отключен, включите его. Также убедитесь, что ваш ноутбук заряжен или подключен к источнику питания, особенно если вы планируете длительную работу в сети. Низкий заряд батареи может повлиять на стабильность соединения. Если вы используете внешний Wi-Fi адаптер, убедитесь, что он правильно подключен и установлен; Перезагрузка ноутбука после установки нового адаптера может потребоваться. Наконец, посмотрите, нет ли вблизи других устройств, которые могут создавать помехи для сигнала Wi-Fi, таких как микроволновые печи или Bluetooth-устройства. Расположение вашего ноутбука может повлиять на качество сигнала, поэтому попробуйте переместить его ближе к маршрутизатору, если соединение слабое. Проверьте также, включен ли сам маршрутизатор и горит ли индикатор Wi-Fi. Если нет, проверьте подключение кабеля питания и перезагрузите маршрутизатор, нажав на кнопку питания на несколько секунд.
Нахождение доступных сетей Wi-Fi
После выполнения подготовительных шагов, переходим к поиску доступных беспроводных сетей. На вашем ноутбуке найдите иконку Wi-Fi в системном трее (обычно в нижнем правом углу экрана). Она может выглядеть как изображение антенны или беспроводной сети. Кликните по этой иконке левой кнопкой мыши. Откроется список доступных сетей Wi-Fi в вашем районе. Список будет отображать имена сетей (SSID), а также уровень сигнала каждой сети, обычно отображаемый в виде значков или шкалы. Обратите внимание на имена сетей – они могут быть как общедоступными (например, «FreeWiFi»), так и защищенными, принадлежащими частным лицам или организациям. Если вы находитесь в общественном месте, например, в кафе или библиотеке, обратите внимание на наличие открытых сетей. Однако помните, что использование открытых сетей может быть небезопасным, так как ваши данные могут быть перехвачены. При подключении к неизвестным сетям, рекомендуется проявлять осторожность и не передавать конфиденциальную информацию. Если вы не видите вашу домашнюю сеть в списке, проверьте, включен ли ваш маршрутизатор и правильно ли он настроен. Возможно, вам потребуется перезагрузить маршрутизатор или проверить его настройки. Также убедитесь, что ваш ноутбук находится в зоне действия сигнала Wi-Fi. Если вы всё ещё не видите нужную сеть, попробуйте обновить список доступных сетей, нажав на кнопку «Обновить» или аналогичную. В некоторых случаях, для отображения скрытых сетей может потребоваться дополнительная настройка параметров Wi-Fi на вашем ноутбуке. Это может зависеть от операционной системы и модели вашего устройства. Если вы не уверены, как это сделать, обратитесь к инструкции по эксплуатации вашего ноутбука или поищите информацию в интернете по модели вашей операционной системы. После того, как вы нашли нужную сеть, можно переходить к следующему шагу – вводу пароля и подключению.
Ввод пароля и подключение
После того, как вы выбрали нужную сеть Wi-Fi из списка доступных сетей, вам потребуется ввести пароль для подключения. Нажмите на имя выбранной сети. Откроется окно, в котором вам будет предложено ввести ключ безопасности (пароль) для этой сети. Пароль обычно состоит из букв, цифр и символов, и его длина может варьироваться. Убедитесь, что вы вводите пароль правильно, учитывая регистр букв. Некоторые маршрутизаторы отображают пароль на наклейке на самом устройстве. Если вы забыли пароль, вам потребуется обратиться к администратору сети или найти информацию о пароле в документации к вашему маршрутизатору. В случае неправильного ввода пароля, система оповестит вас об ошибке. Попробуйте ввести пароль ещё раз, тщательно проверяя правильность набора символов. Если вы уверены, что вводите пароль правильно, но система продолжает выдавать ошибку, возможно, проблема в настройках маршрутизатора или самом маршрутизаторе. В этом случае, необходимо проверить настройки маршрутизатора и убедиться, что он включен и правильно настроен. После успешного ввода пароля, начнется процесс подключения к сети Wi-Fi. Это может занять несколько секунд или минут в зависимости от скорости вашего интернет-соединения и других факторов. Во время подключения, на экране может отображаться индикатор процесса подключения. После успешного подключения, вы увидите соответствующее сообщение, и иконка Wi-Fi в системном трее изменит свой статус, отображая активное подключение. Теперь вы можете пользоваться интернетом через беспроводную сеть. Если подключение не удалось, проверьте все предыдущие шаги и убедитесь, что вы правильно выполнили все инструкции. Обратите внимание на уровень сигнала Wi-Fi. Если сигнал слабый, попробуйте приблизиться к маршрутизатору, чтобы улучшить качество соединения. Если проблема с подключением сохраняется, возможно, необходимо обратиться за помощью к специалисту или провайдеру интернет-услуг.
Устранение неполадок с подключением
Даже при тщательном следовании инструкциям, иногда могут возникать проблемы с подключением к Wi-Fi. Не паникуйте! В большинстве случаев, эти проблемы легко решаются. Если ваш ноутбук не подключается к Wi-Fi, первым делом проверьте, включен ли Wi-Fi адаптер на вашем устройстве. Обычно это делается через системный трей или настройки сети. Убедитесь, что Wi-Fi включен и что ваш ноутбук находится в зоне действия сигнала вашего маршрутизатора. Слабый сигнал может быть причиной проблем с подключением. Попробуйте переместиться ближе к маршрутизатору или устранить препятствия, которые могут ослаблять сигнал (например, толстые стены или металлические предметы). Если проблема не решена, проверьте правильность ввода пароля. Небольшая ошибка в пароле может привести к неудачному подключению. Убедитесь, что Caps Lock выключен и что вы правильно ввели все символы, включая регистр. Если вы уверены в правильности пароля, попробуйте перезагрузить ваш ноутбук и маршрутизатор. Иногда это помогает решить временные проблемы с подключением. Если проблема сохраняется после перезагрузки, проверьте настройки вашей сетевой карты. Возможно, необходимо обновить драйверы сетевой карты или сбросить настройки сети до значений по умолчанию. В некоторых случаях, проблема может быть связана с конфликтом IP-адресов или другими сетевыми настройками. В этом случае, можно попробовать настроить IP-адрес вручную, но это требует определенных знаний в области сетевых технологий. Если вы не уверены, как это сделать, лучше обратиться за помощью к специалисту. Также, проверьте, не заблокирован ли доступ к сети Wi-Fi по каким-либо причинам. Например, ваш провайдер может временно ограничить доступ. Проверьте наличие обновлений для операционной системы вашего ноутбука. Иногда, обновления содержат исправления, которые могут решить проблемы с сетевым подключением. Если ни один из вышеперечисленных способов не помог, обратитесь за технической поддержкой к вашему интернет-провайдеру или специалисту по компьютерной технике. Они смогут диагностировать проблему и предложить наиболее подходящее решение.




