Обновление iOS на iPad: Полное руководство
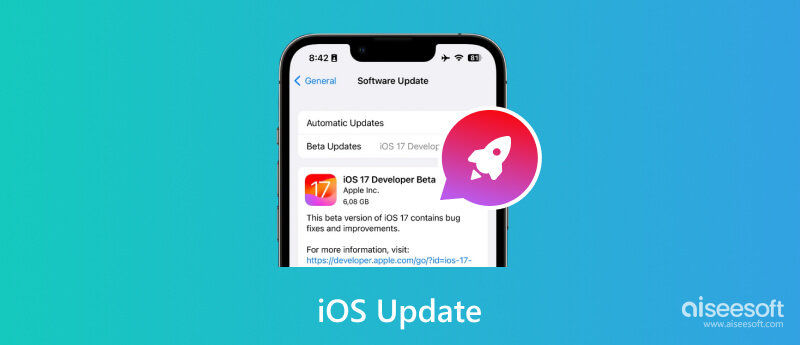
Обновление ios на ipad планшетах
Обновление iOS на iPad⁚ Полное руководство
Планируете обновить операционную систему вашего iPad? Это отличная возможность получить доступ к новым функциям, улучшениям производительности и исправлениям ошибок. В этом руководстве мы расскажем вам все, что нужно знать о процессе обновления iOS на вашем iPad, от подготовки устройства до решения возможных проблем. Следуйте нашим пошаговым инструкциям, и вы легко обновите свой iPad до последней версии iOS. Будьте готовы к увлекательным новым возможностям!
Подготовка к обновлению
Перед началом обновления iOS на вашем iPad крайне важно провести тщательную подготовку. Это гарантирует плавный и беспроблемный процесс, предотвращая возможные потери данных или другие неприятности. Первым делом, резервное копирование – это ваш лучший друг! Создайте полную резервную копию всех данных вашего iPad, используя iCloud или iTunes (Finder в macOS Catalina и более поздних версиях). Это позволит вам восстановить все ваши данные, приложения, настройки и медиафайлы в случае возникновения непредвиденных проблем во время обновления. Убедитесь, что у вас достаточно места в облачном хранилище или на вашем компьютере для резервной копии. Размер копии зависит от количества данных на вашем iPad, поэтому лучше заранее оценить необходимое пространство.
Далее, убедитесь, что ваш iPad заряжен как минимум на 50%. Это предотвратит неожиданное выключение устройства во время обновления, что может привести к повреждению системы. Подключите iPad к источнику питания во время всего процесса обновления, чтобы обеспечить стабильное питание. Не прерывайте процесс обновления, пока он не завершится полностью. Если вы используете беспроводное соединение, убедитесь, что у вас стабильное и надежное подключение к Wi-Fi. Слабый сигнал может привести к прерыванию загрузки и установки обновления, что потребует повторного запуска процесса.
Перед началом обновления, закройте все запущенные приложения на вашем iPad. Это поможет избежать конфликтов и обеспечит плавное выполнение процесса обновления. Также рекомендуется отключить все ненужные функции, такие как Bluetooth и геолокация, чтобы сэкономить заряд батареи и улучшить стабильность соединения. Наконец, найдите удобное место и время для обновления, так как процесс может занять некоторое время в зависимости от размера обновления и скорости вашего интернет-соединения. Помните, терпение – ключ к успеху! После выполнения всех этих шагов вы будете полностью готовы к обновлению iOS на вашем iPad.
Процесс обновления через Wi-Fi
Обновление iOS через Wi-Fi – самый распространенный и удобный способ. Для начала, убедитесь, что ваш iPad подключен к надежной сети Wi-Fi с хорошей скоростью передачи данных. Слабый сигнал может значительно замедлить процесс, а в худшем случае – привести к его прерыванию. После подключения, откройте приложение «Настройки» на вашем iPad. Вы найдете его на главном экране, обычно он изображен в виде серой шестеренки.
В приложении «Настройки» прокрутите вниз и выберите пункт «Основные«. В этом разделе найдите и выберите «Обновление ПО«. iPad начнет проверку наличия доступных обновлений. Если обновление доступно, вы увидите сообщение с номером версии и кратким описанием изменений. Внимательно прочитайте описание, чтобы ознакомиться с новыми функциями и улучшениями. Если вы согласны с обновлением, нажмите кнопку «Загрузить и установить«.
После нажатия этой кнопки, начнется загрузка файла обновления. Размер файла может быть значительным, поэтому время загрузки зависит от скорости вашего интернет-соединения и размера самого обновления. В процессе загрузки вы увидите индикатор прогресса, показывающий, сколько еще осталось времени до завершения загрузки. Не отключайте iPad от сети Wi-Fi и не прерывайте процесс загрузки. После завершения загрузки, iPad автоматически перезагрузится и начнет установку обновления.
Во время установки обновления, на экране отобразится индикатор прогресса. Не используйте iPad и не отключайте его от питания до завершения установки. После завершения установки, ваш iPad снова перезагрузится, и вы сможете использовать его с обновленной версией iOS. Перед началом использования, рекомендуется ознакомиться с новыми функциями и изменениями в настройках, чтобы получить максимальную отдачу от обновленной системы. Если после обновления возникли какие-либо проблемы, обратитесь к разделу «Решение распространенных проблем» в этом руководстве.
Процесс обновления через iTunes (или Finder)
Если по какой-либо причине обновление через Wi-Fi невозможно или нежелательно, вы можете обновить iOS на вашем iPad с помощью iTunes (для macOS версий до Catalina) или Finder (для macOS Catalina и новее). Этот метод особенно полезен, если у вас медленное или нестабильное интернет-соединение, или если вы хотите выполнить обновление с резервной копии. Для начала, подключите ваш iPad к компьютеру с помощью USB-кабеля. Убедитесь, что на вашем компьютере установлена последняя версия iTunes или Finder, в зависимости от используемой операционной системы.
После подключения iPad, запустите iTunes (или Finder). Ваш iPad должен отобразиться в главном окне программы. Выберите ваш iPad из списка подключенных устройств. В окне информации о вашем iPad вы увидите раздел «Обзор«. В этом разделе, в зависимости от версии программы, вы найдете кнопку «Проверить наличие обновлений» или подобную опцию. Нажмите на нее. Программа начнет проверку наличия доступных обновлений для вашей модели iPad.
Если обновление доступно, вы увидите сообщение с номером версии и кратким описанием изменений. Внимательно прочитайте описание, чтобы убедиться, что вы хотите установить это обновление. Если вы согласны, нажмите кнопку «Загрузить и обновить«. Программа начнет загрузку файла обновления. Размер файла может быть значительным, поэтому время загрузки зависит от скорости вашего интернет-соединения и размера самого обновления. В процессе загрузки вы увидите индикатор прогресса.
Важно, чтобы ваш iPad оставался подключенным к компьютеру на протяжении всего процесса загрузки и установки. Отключение может привести к повреждению данных и прерыванию обновления. После завершения загрузки, программа автоматически начнет установку обновления. В это время на экране отобразится индикатор прогресса. Не отключайте iPad от компьютера и не прерывайте процесс установки. После завершения установки, ваш iPad перезагрузится, и вы сможете использовать его с обновленной версией iOS. После обновления, проверьте работоспособность всех приложений и настроек.
Обратите внимание, что для обновления через iTunes или Finder, вам понадобится достаточно свободного места на жестком диске компьютера. Если у вас возникли проблемы с обновлением, убедитесь в наличии достаточного места на компьютере и попробуйте перезапустить компьютер и iPad. Если проблемы сохраняются, обратитесь к разделу «Решение распространенных проблем» в этом руководстве.
Решение распространенных проблем при обновлении
Даже при тщательном следовании инструкциям, могут возникнуть проблемы при обновлении iOS на iPad. В этом разделе мы рассмотрим некоторые распространенные проблемы и предложим пути их решения. Если обновление не начинается, первым делом убедитесь, что ваш iPad подключен к надежной сети Wi-Fi с достаточной пропускной способностью, или подключен к компьютеру с помощью USB-кабеля и запущена программа iTunes или Finder. Проверьте также наличие достаточного свободного места на вашем iPad – для обновления требуется значительный объем памяти. Если места недостаточно, удалите ненужные приложения, фотографии или видео.
Ошибка «Недостаточно места» – часто встречающаяся проблема. Освободите место на вашем устройстве, удалив ненужные файлы, приложения или данные. Вы можете использовать встроенные инструменты iPad для управления хранилищем. Если проблема сохраняется, попробуйте выполнить резервное копирование данных на iCloud или компьютер, а затем восстановите iPad из копии после освобождения достаточного пространства. Обратите внимание, что резервное копирование может занять значительное время.
Ошибка «Ошибка обновления» может быть вызвана различными причинами⁚ проблемами с сетью, повреждением программного обеспечения или нехваткой памяти. Попробуйте перезагрузить ваш iPad и маршрутизатор Wi-Fi. Если вы используете iTunes или Finder, перезагрузите компьютер. Также полезно проверить целостность файлов обновления. В некоторых случаях, может потребоваться полное восстановление iPad через iTunes или Finder, что приведет к удалению всех данных, поэтому обязательно создайте резервную копию перед этим.
Если iPad завис на определенном этапе обновления, не паникуйте. Подождите некоторое время, может быть, процесс просто занимает больше времени, чем ожидалось. Если iPad не отвечает в течение длительного времени (более 30 минут), принудительно перезагрузите его, зажав одновременно кнопку увеличения громкости, кнопку уменьшения громкости и кнопку питания. После перезагрузки попробуйте повторить процесс обновления. Если проблема повторяется, обратитесь за помощью в службу поддержки Apple. Они смогут диагностировать проблему и предложить более конкретные решения.
Не забывайте, что перед началом любого серьезного вмешательства, такого как восстановление из копии, обязательно создайте резервную копию ваших данных. Это поможет избежать потери ценной информации в случае непредвиденных обстоятельств. Внимательно следуйте инструкциям на экране и не прерывайте процесс обновления без необходимости. Если у вас возникли трудности с решением проблемы, обратитесь за помощью к специалистам Apple.




