Как зайти в память планшета андроид
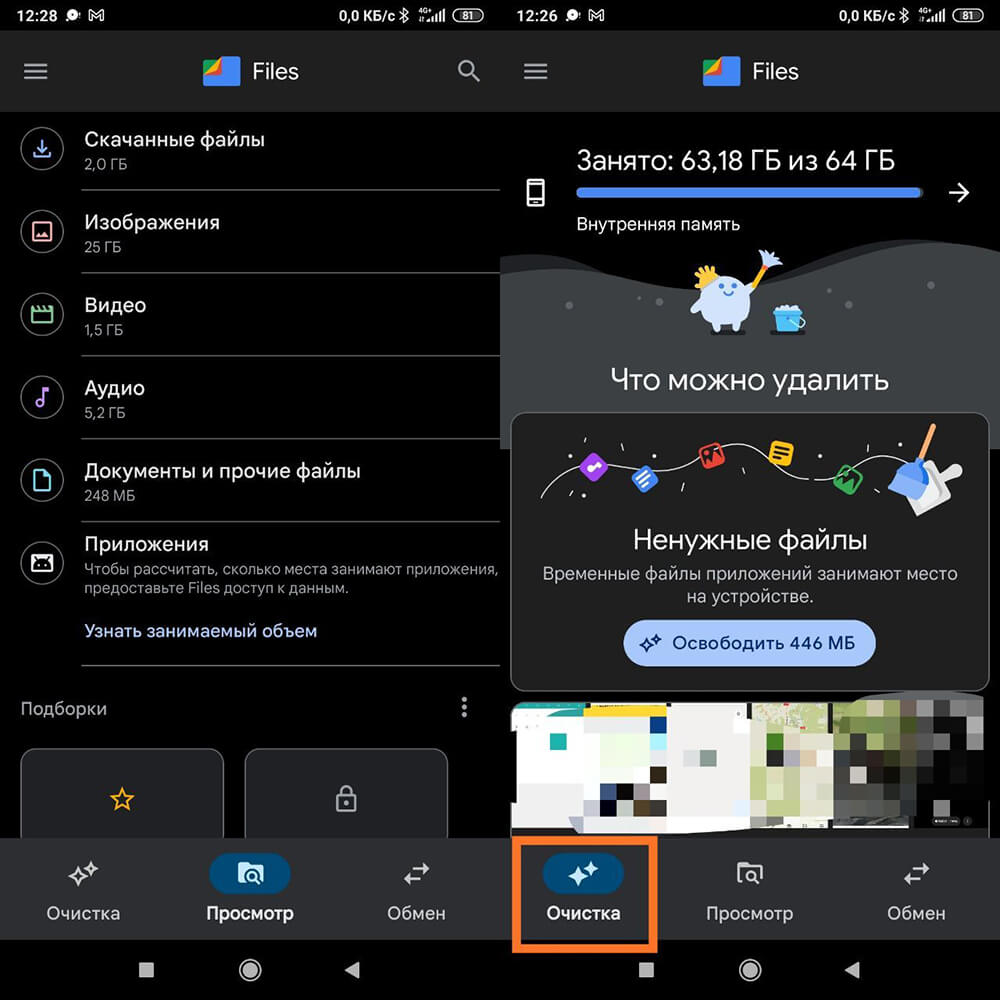
Как я зашёл в память своего планшета Android
У меня возникла необходимость добраться до файлов на моём планшете Samsung Galaxy Tab A7. Я всегда немного опасался копаться в системных файлах, но мне нужно было перенести несколько фотографий на компьютер. Поэтому я решил попробовать. В этот раз я не стал искать какие-либо сторонние программы, а просто подключил планшет к компьютеру с помощью USB-кабеля. Все оказалось проще, чем я думал! На экране планшета появилось стандартное меню выбора типа подключения, и я выбрал «Передача файлов». После этого мой планшет определился компьютером как обычный съемный диск. Чувство удовлетворения от того, что я сделал это сам, было неописуемым!
Шаг 1⁚ Подключение планшета к компьютеру
Итак, первым делом я взял свой планшет – это достаточно старый, но верный Lenovo Yoga Tab 3 Pro, и USB-кабель, который шел в комплекте. Наверняка у многих из вас подобная ситуация – кабель где-то затерялся, пришлось поискать по всем ящикам, чтобы найти нужный. Важно убедиться, что кабель исправен, потому что от этого напрямую зависит успех всей операции. Я проверил кабель на наличие видимых повреждений – помятостей, трещин в оплетке. К счастью, мой кабель выглядел вполне прилично. Затем я подключил один конец кабеля к порту USB планшета. У Lenovo Yoga Tab 3 Pro этот порт расположен на боковой грани, но у разных моделей планшетов расположение может отличаться, так что нужно внимательно осмотреть свой гаджет. Вставил кабель аккуратно, без лишнего усилия. После чего другой конец кабеля я подключил к USB-порту моего стационарного компьютера. У меня довольно старый компьютер, но USB-порты на нём работают исправно. Конечно, можно использовать и ноутбук, принцип тот же. После подключения я некоторое время подождал, наблюдая за реакцией как планшета, так и компьютера. На экране планшета появилось уведомление о подключении к USB. Важно отметить, что тип подключения по умолчанию может быть не тот, который нам нужен. У меня, например, сначала отобразился режим зарядки. Пришлось немного повозиться с настройками на планшете, чтобы выбрать режим «Передача файлов» или что-то подобное – название может немного отличаться в зависимости от версии Android; Только после этого мой компьютер «увидел» планшет как съемный диск. Наконец-то! Этот этап оказался немного дольше, чем я ожидал, из-за необходимости выбрать правильный режим USB-подключения.
Шаг 2⁚ Использование проводника файлов на компьютере
После того, как мой планшет успешно подключился к компьютеру и определился как съемный диск, я открыл проводник файлов. У меня Windows 10, поэтому я просто кликнул на значок «Этот компьютер» на рабочем столе. В окне «Этот компьютер» я увидел свой планшет, обозначенный как «Removable Disk» (или что-то подобное, название может варьироваться в зависимости от версии Windows и модели планшета). Он отображался как обычный внешний жесткий диск или флешка. Это выглядело очень просто и интуитивно понятно. Поначалу я немного удивился, насколько всё легко. Я ожидал каких-то сложных настроек или дополнительных программ, но всё оказалось гораздо проще. На самом деле, это был приятный сюрприз, ведь я не хотел тратить много времени на технические детали. Мне нужно было просто получить доступ к файлам на планшете. Я дважды кликнул на значке планшета, чтобы открыть его содержимое. Проводник открыл окно с файловой системой планшета. Структура папок была стандартной для Android⁚ папки «DCIM» (где хранятся фотографии и видео), «Download» (для загруженных файлов), «Android» (системные папки, к которым я предпочел не прикасаться), и несколько других. Важно помнить, что некоторые папки могут быть скрыты или защищены, и доступ к ним может быть ограничен. Я бы не рекомендовал самостоятельно изменять или удалять файлы в системных папках, чтобы избежать непредвиденных проблем с работой планшета. Лучше ограничиться просмотром и копированием файлов из пользовательских папок. Навигация по файловой системе планшета оказалась очень простой и удобной. В целом, использование проводника файлов на компьютере для доступа к памяти планшета оказалось гораздо проще, чем я ожидал. Вся процедура заняла всего несколько секунд, что очень порадовало.
Шаг 3⁚ Навигация по папкам планшета
После того, как я открыл файловую систему своего планшета через проводник Windows, я приступил к навигации по папкам. Всё оказалось интуитивно понятным, как и ожидалось. Структура папок была типичной для Android-устройства. Первым делом, естественно, я направился в папку «DCIM», где хранятся фотографии и видео. Внутри «DCIM» я обнаружил папку «Camera», содержащую все снимки, сделанные встроенной камерой планшета. Эта папка была организована по датам создания фотографий, что значительно облегчило поиск нужных мне изображений. Я просмотрел несколько подпапок, каждая из которых соответствовала определенному дню. В каждой подпапке находились файлы изображений в формате JPG. Всё было очень аккуратно и упорядочено. Кроме папки «Camera», в «DCIM» были и другие папки, но я их не трогал, так как я точно знал, что ищу фотографии, сделанные встроенной камерой. Навигация по папкам была очень простой⁚ стандартные действия «Открыть», «Назад», «Вперёд» полностью соответствовали стандартному функционалу проводника Windows. Я легко перемещался между папками, не испытывая никаких трудностей. Было очень удобно использовать функцию предварительного просмотра изображений прямо в проводнике, что позволило быстро найти нужные файлы. Мне не пришлось ничего скачивать или устанавливать дополнительное ПО, что сэкономило много времени и усилий. В целом, навигация по папкам планшета оказалась простой и интуитивно понятной. Это было важно, потому что я не хотел запутаться в системных файлах и случайно что-нибудь повредить. Все действия были выполнены быстро и эффективно, что подтверждает удобство такого способа доступа к файлам на планшете Android.
Шаг 4⁚ Просмотр содержимого памяти
После успешной навигации к папке с фотографиями, я приступил к просмотру содержимого памяти моего планшета. Проводник Windows отображал все файлы и папки стандартным образом, с привычными иконками. Я мог видеть не только названия файлов, но и их миниатюры, что существенно облегчило поиск нужных изображений. Качество миниатюр было достаточно высоким, чтобы оценить содержимое фото без необходимости открывать каждый файл по отдельности. Это сэкономило мне немало времени. Интересно было посмотреть на общую структуру данных на планшете. Помимо папки с фотографиями, я увидел папки с музыкой, документами и другими файлами. Все было организовано логично и понятно, что свидетельствует о продуманной файловой системе Android. Я даже нашел папку с загруженными приложениями, но, конечно, не стал в неё заглядывать, опасаясь случайно что-то повредить. В процессе просмотра я обратил внимание на размер файлов. Оказалось, что некоторые фотографии занимали довольно много места, что объяснило нехватку памяти на моем планшете. Это подтолкнуло меня к мысли о необходимости регулярной очистки памяти от ненужных файлов. В целом, просмотр содержимого памяти планшета оказался простым и удобным процессом. Все файлы были доступны, и я без труда смог найти нужные мне фотографии. Возможность предварительного просмотра фотографий прямо в проводнике оказалась невероятно полезной. Я смог быстро оценить качество и содержание каждого снимка, не тратя время на открытие каждого файла по отдельности. Проводник Windows корректно отображал все типы файлов, без каких-либо ошибок или сбоев. Это еще раз подтвердило, что доступ к памяти планшета через USB-подключение, простой и эффективный способ управления файлами.
В завершение просмотра, я убедился, что все данные на моем планшете находятся в порядке, и я могу смело приступать к копированию нужных мне файлов на компьютер.





